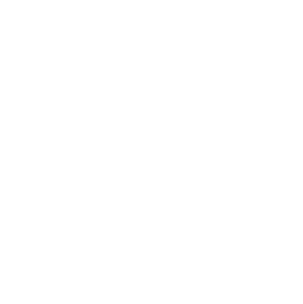ПРОГРАММА ТЕСТИРОВАНИЯ КОМПАС-3D V24
На этой странице представлена программа, которая поможет вам пройти бета-тестирование будущей версии наиболее эффективно и сформировать первоначальное представление о функциональности. Предложенный ниже сценарий носит рекомендательный характер, вы можете использовать собственный сценарий тестирования.
Удачного тестирования!
- Во время тестирования рекомендуем использовать ваши собственные модели/сборки. При желании используйте модели, подготовленные нами, по ссылке.
- Необязательно проходить программу полностью и тестировать всю функциональность. Вы можете выбрать интересующие разделы из меню слева и идти по ним в любом порядке.
- Обязательно делитесь своим мнением о функциональности в специальных формах и опросах, представленных в каждом разделе.
- В случае возникновения ошибок необходимо направить их в Службу технической поддержки АСКОН или написать на почту help@ascon.ru.
Удачного тестирования!
Общее
Диалог Настройки параметров системы
Улучшен диалог Настройки параметров системы, теперь настройки представлены общим списком, прокручивая который, можно просмотреть все доступные для изменения параметры. Кроме того, можно выбрать отдельный раздел и просматривать настройки, находящиеся в нем и в его подразделах. Ранее для доступа к конкретному параметру нужно было выбрать вкладку, а на ней — раздел (и подраздел).
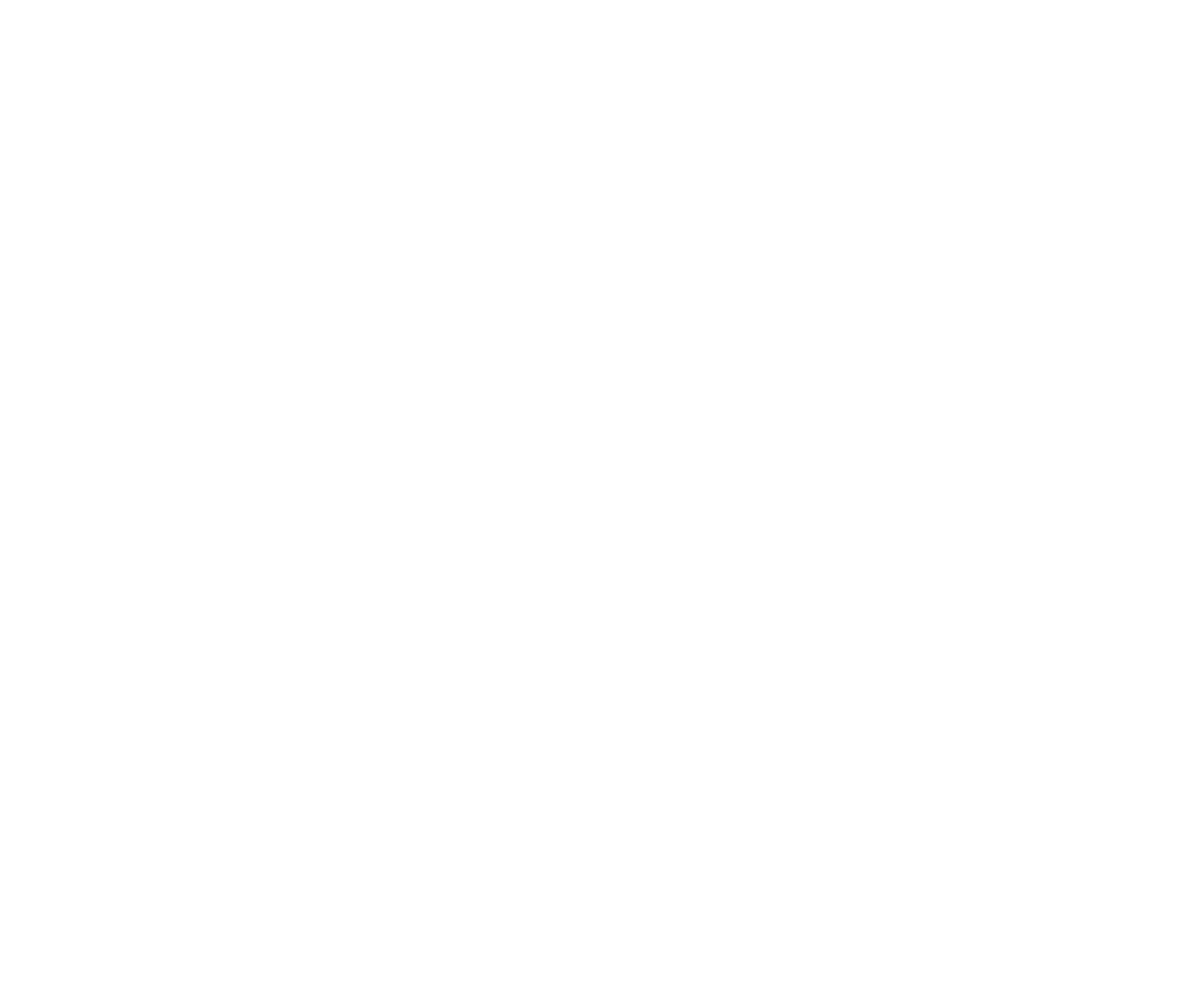
Настройки представлены общем списком
В диалог Настройки параметров системы добавлена возможность поиска по названиям разделов и элементов управления (опций, списков и т.п.).
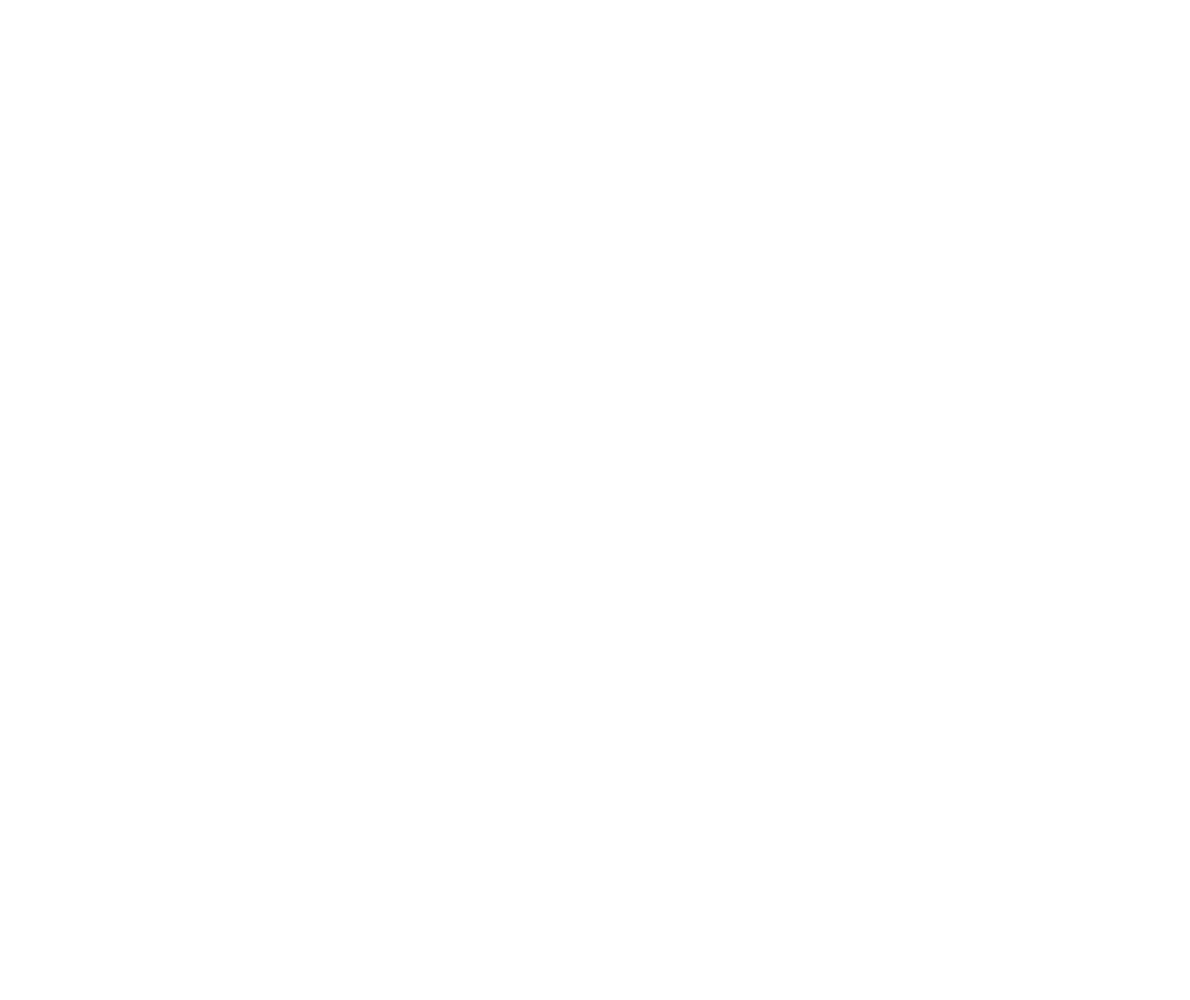
Поиск по названию разделов
Для части параметров изменены элементы управления, с помощью которых производится настройка, например, группа опций заменена списком вариантов. Некоторые параметры перенесены в другие разделы для более логичной группировки настроек, при этом состав набора разделов сохранился.
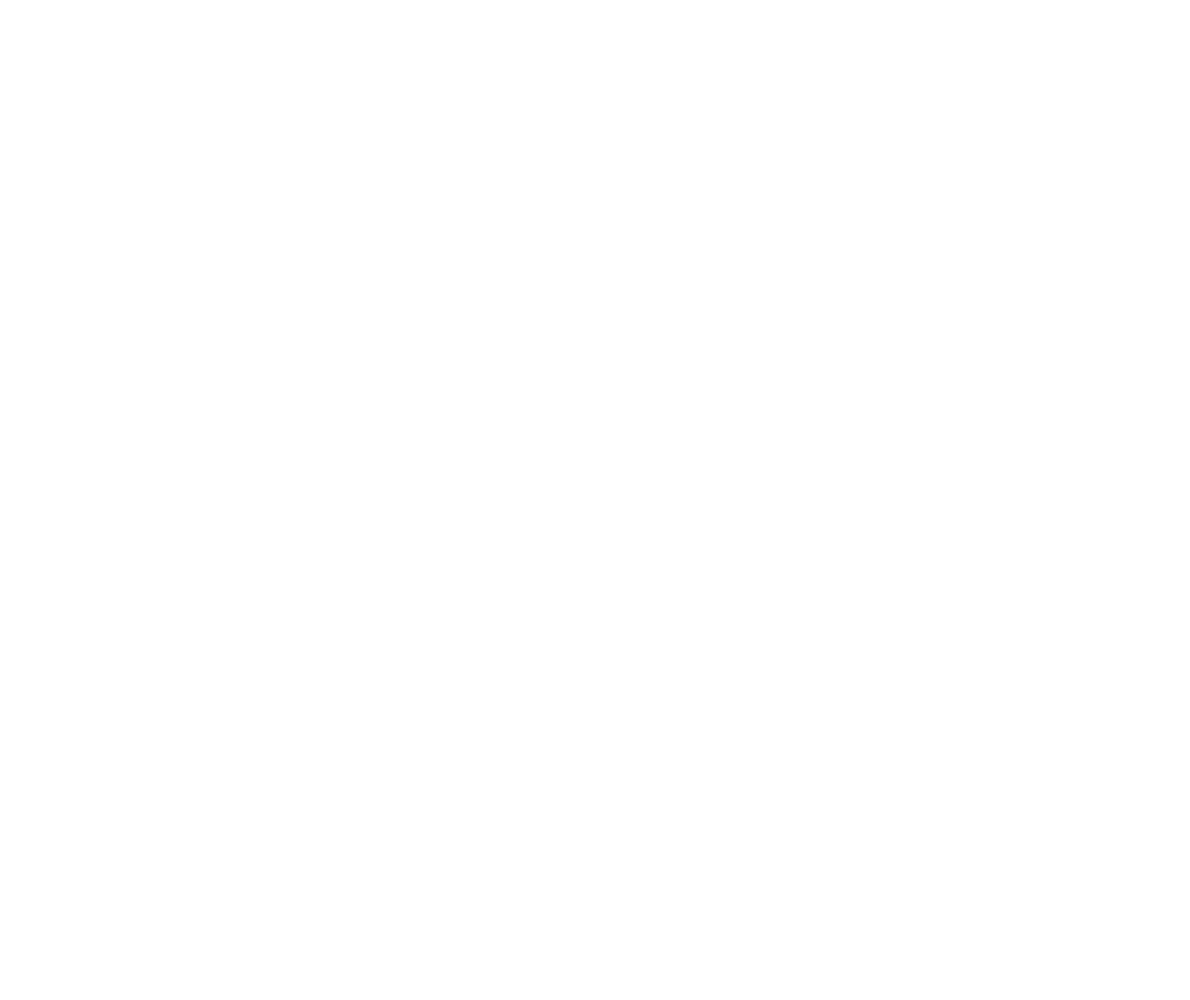
Изменения в элементах управления
В диалоге Настройки параметров системы стала доступна общая настройка интерфейса: выбор цветов, языка и размера значков, настройка клавиатуры, положение вкладок и запоминание последней команды. Ранее эти параметры можно было изменить только в меню кнопки Настройка интерфейса в заголовке окна КОМПАС-3D.
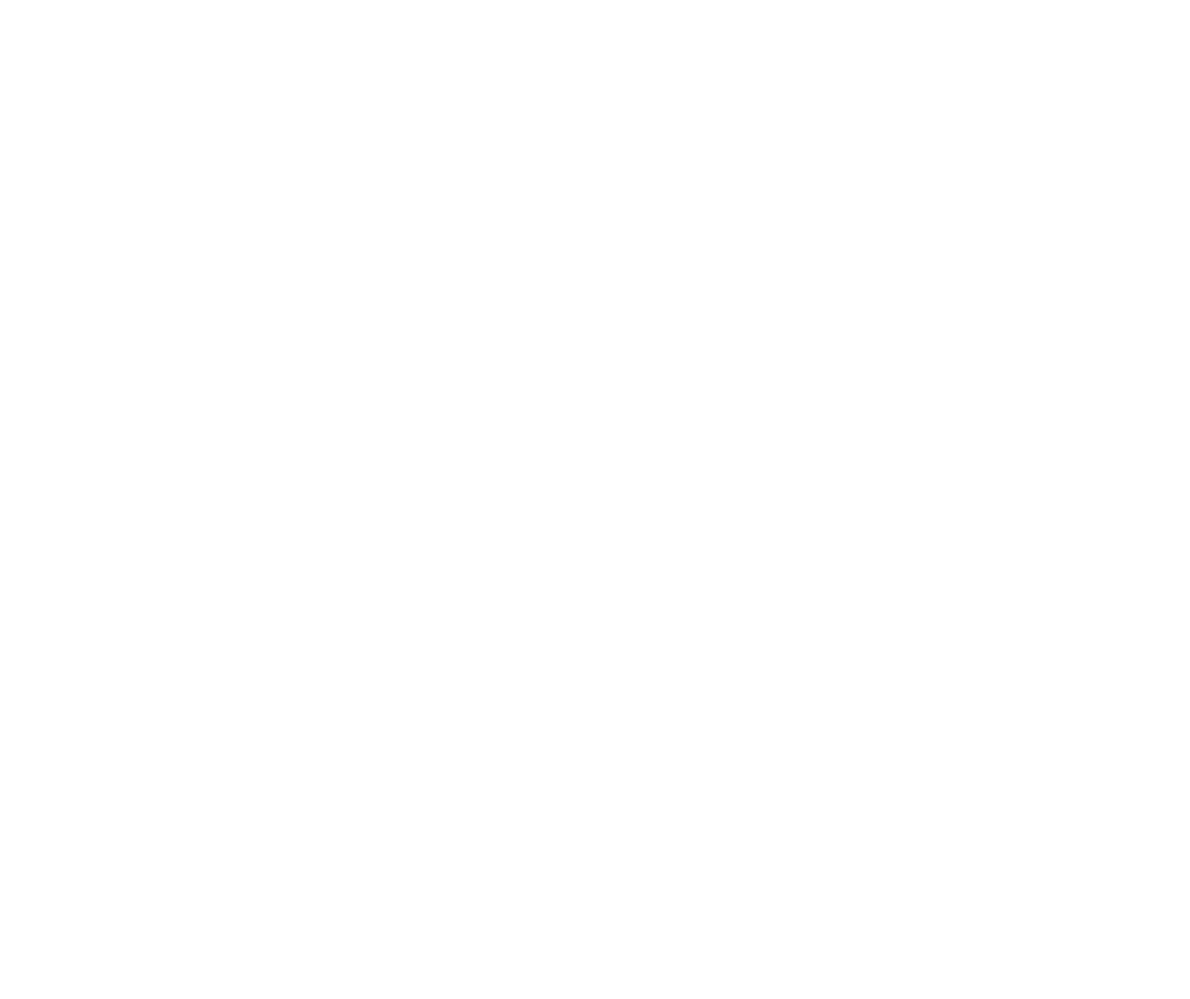
Настройка интерфейса через параметры
Ход выполнения задания
1. Выберите в главном меню вкладку Настройка и укажите в раскрывшемся списке строку Параметры. Выполните одно из указанных ниже заданий:
2. Создайте документ Деталь. Выберите в главном меню вкладку Настройка и укажите в раскрывшемся списке строку Параметры. Выполните одно из указанных ниже заданий:
1. Выберите в главном меню вкладку Настройка и укажите в раскрывшемся списке строку Параметры. Выполните одно из указанных ниже заданий:
- Измените цвет фона модели на градиентный.
- Измените цвет фона надписи курсора на серый
- Настроите имя файла по умолчанию Наименование+Обозначение с разделителем «-».
2. Создайте документ Деталь. Выберите в главном меню вкладку Настройка и укажите в раскрывшемся списке строку Параметры. Выполните одно из указанных ниже заданий:
- Для текущей модели задайте допуски линейных размеров равные h7.
- Для текущей модели измените цвет отображения гладких ребер.
- Для текущей модели измените угол стрелки для линии-выноски на 25 град.
- Для текущего чертежа настройте масштаб для нового вида равный 1:2.
- Для текущего чертежа задайте формат для новых листов горизонтальный А3.
- Для текущего чертежа включите проецирование всех объектов при создании нового вида.
Выбор объектов для активного регистратора операции
Для оценки функциональности рекомендуем использовать ваши собственные модели-сборки. При желании используйте модели, подготовленные нами, по ссылке.
Появились новые возможности выбора объектов для активного регистратора операции. Если при выполнении операции выбран неподходящий для активного регистратора объект, то — при условии, что включен хотя бы один фильтр — производится поиск удовлетворяющих фильтру объектов в составе указанного. Если эти объекты подходят для регистратора, то они заносятся в него. Например, чтобы в команде Проверка непрерывности выбрать все имеющиеся в модели кривые, можно включить фильтр Кривые и указать в Дереве корневой элемент.
Появились новые возможности выбора объектов для активного регистратора операции. Если при выполнении операции выбран неподходящий для активного регистратора объект, то — при условии, что включен хотя бы один фильтр — производится поиск удовлетворяющих фильтру объектов в составе указанного. Если эти объекты подходят для регистратора, то они заносятся в него. Например, чтобы в команде Проверка непрерывности выбрать все имеющиеся в модели кривые, можно включить фильтр Кривые и указать в Дереве корневой элемент.
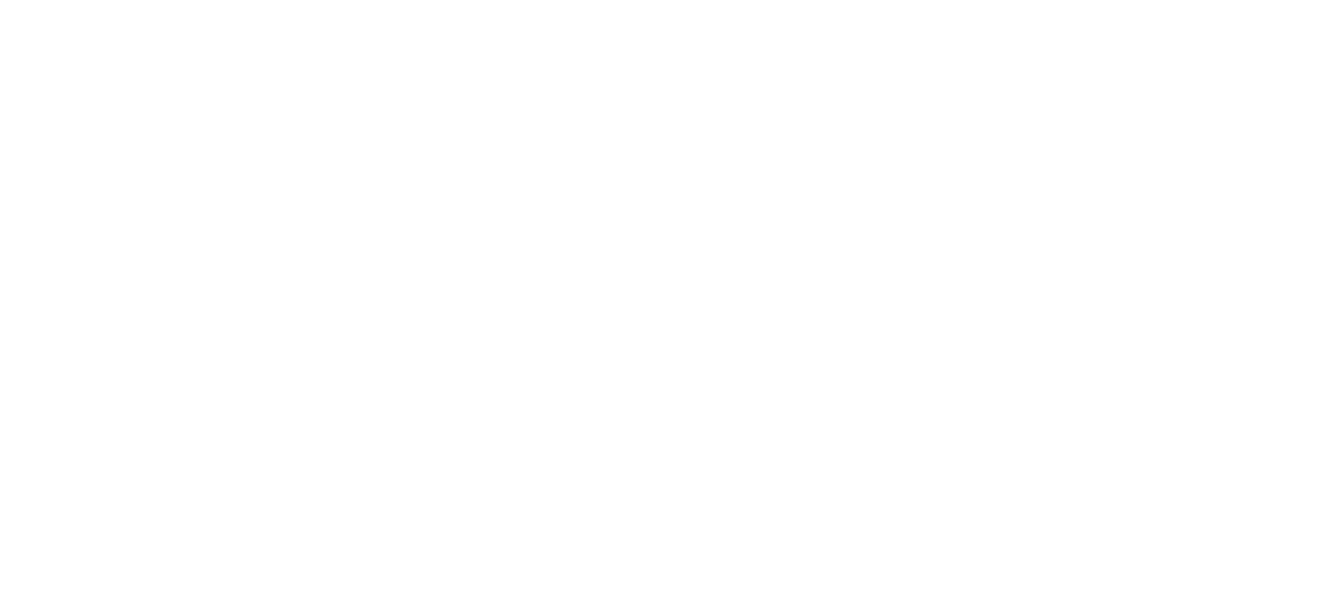
Выбор подходящих объектов
Ход выполнения задания
- Откройте поверхностную модель, в которой имеются несколько кривых или эскизов. Вызовите команду Проверка непрерывности. На панели быстрого доступа включите фильтр Кривые или Эскизы. Укажите в Дереве модели корневой элемент.
Итог тестирования
Интерфейс
Линейка прокрутки в дополнительном Дереве документа
Для оценки функциональности рекомендуем использовать ваши собственные модели-сборки. При желании используйте модели, подготовленные нами, по ссылке.
Добавлена возможность включения линейки прокрутки в дополнительном Дереве документа. Соответствующая опция находится в разделе Система — Экран — Цвет фона диалога настройки.
Добавлена возможность включения линейки прокрутки в дополнительном Дереве документа. Соответствующая опция находится в разделе Система — Экран — Цвет фона диалога настройки.
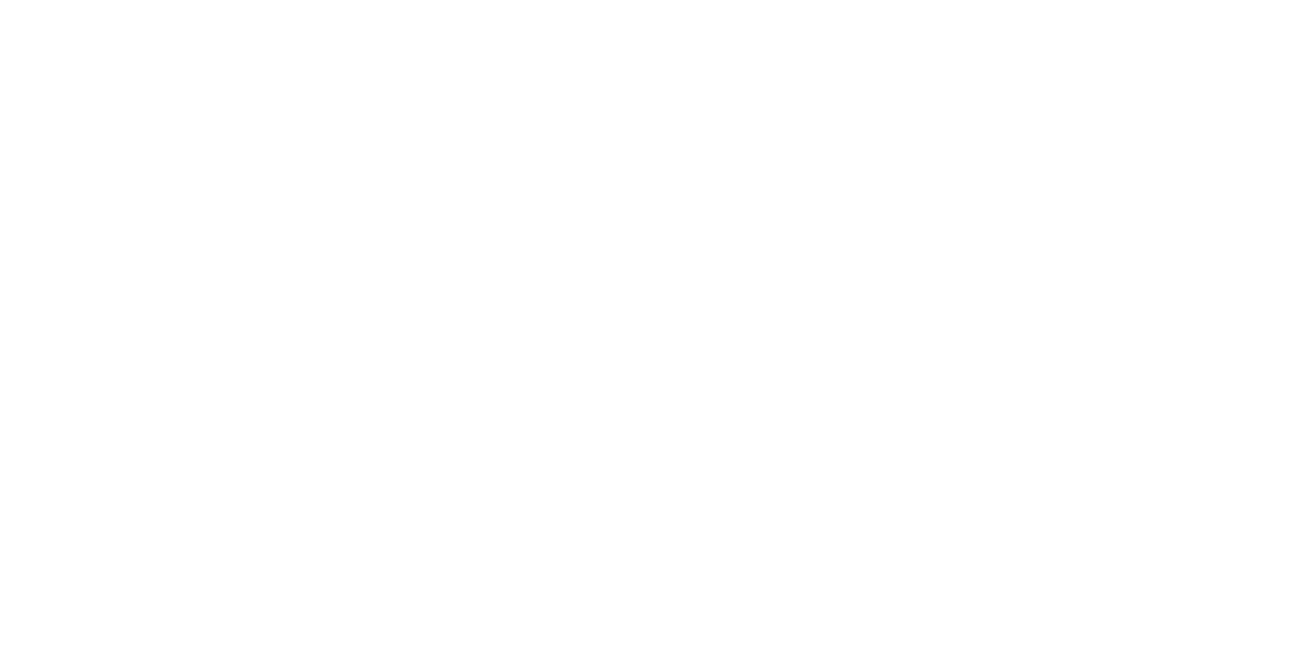
Линейка прокрутки
Ход выполнения задания
- Откройте модель, имеющую большое Дерево построения. Возьмите на редактирование какую-нибудь операцию и попробуйте использовать линейку прокрутки в дополнительном Дереве документа. Попробуйте проделать то же самое, только с выключенной опцией линейки прокрутки. Для включения\выключения опции раскройте в главном меню вкладку Настройка и выберите строку Параметры. В открывшемся диалоге в строке поиска введите Цвет фона и поставьте или снимите галочку с опции Отображать линейку прокрутки дополнительного дерева.
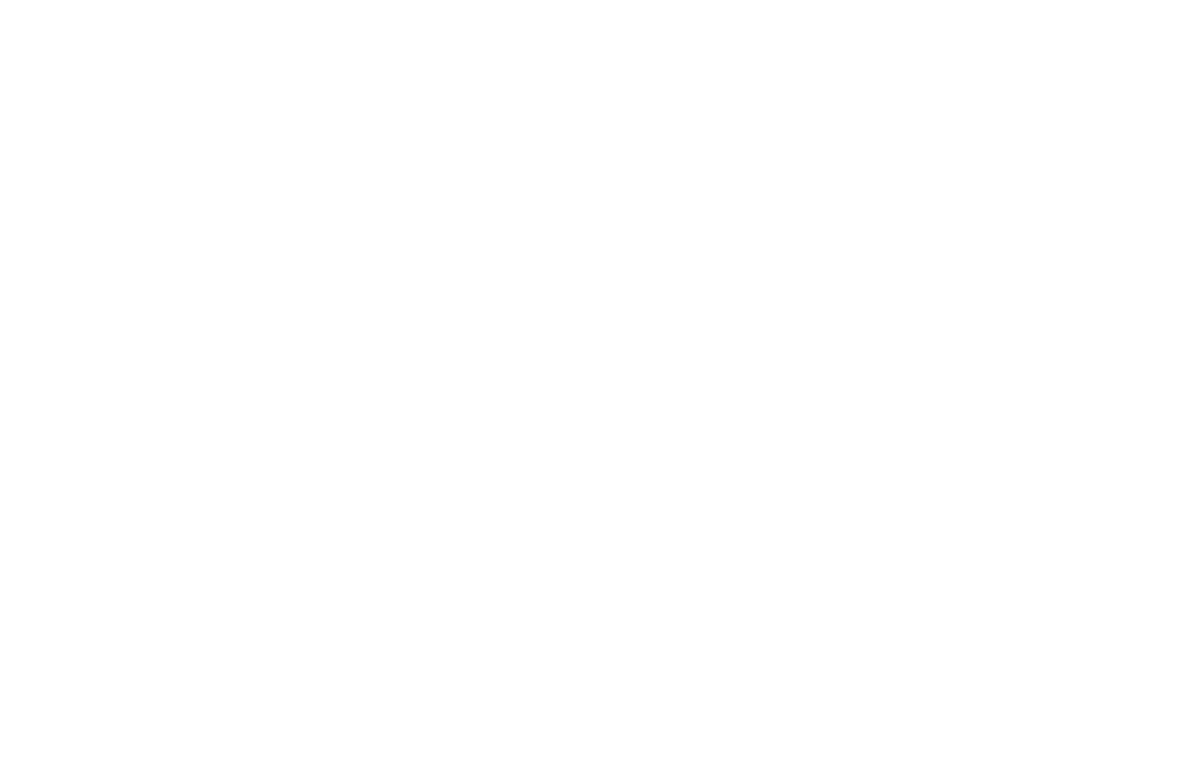
Опция включения линейки прокрутки
Элементы управления указания кривых
Для оценки функциональности рекомендуем использовать ваши собственные модели-сборки. При желании используйте модели, подготовленные нами, по ссылке.
Добавлена новая кнопка на Панели быстрого доступа Выбирать кривые частями — для задания способа выбора кривых: целиком или по частям, которые образуются при пересечении кривой с другими кривыми. Кнопка присутствует при работе со следующими объектами:
Добавлена новая кнопка на Панели быстрого доступа Выбирать кривые частями — для задания способа выбора кривых: целиком или по частям, которые образуются при пересечении кривой с другими кривыми. Кнопка присутствует при работе со следующими объектами:
- контур и эквидистанта;
- элемент по траектории и поверхность по траектории;
- поверхность конического сечения и линейчатые поверхности, кроме линейчатой поверхности по двум поверхностям;
- точка на кривой;
- эскиз — в процессе его размещения на траектории.
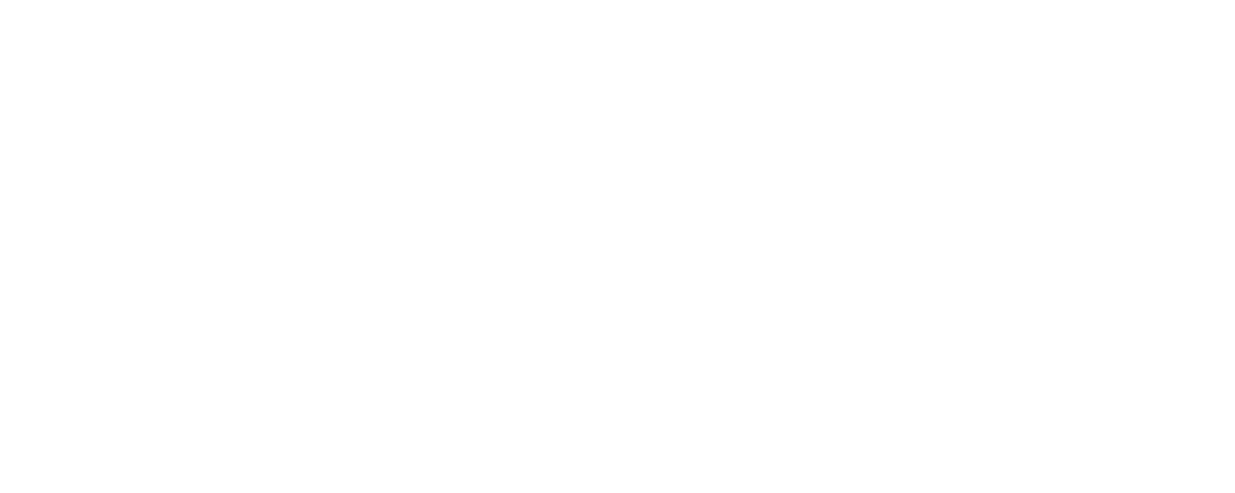
Кнопка Выбирать кривые частями
Добавлен на Панель быстрого доступа Список вариантов выбора кривых, составляющих неветвящуюся цепочку: Одиночная — выбор каждой кривой по отдельности и Соединенные — выбор всей цепочки. Список присутствует при работе с командой Контур и заменяет имевшийся в ней переключатель Способ прохода неветвящихся узлов.
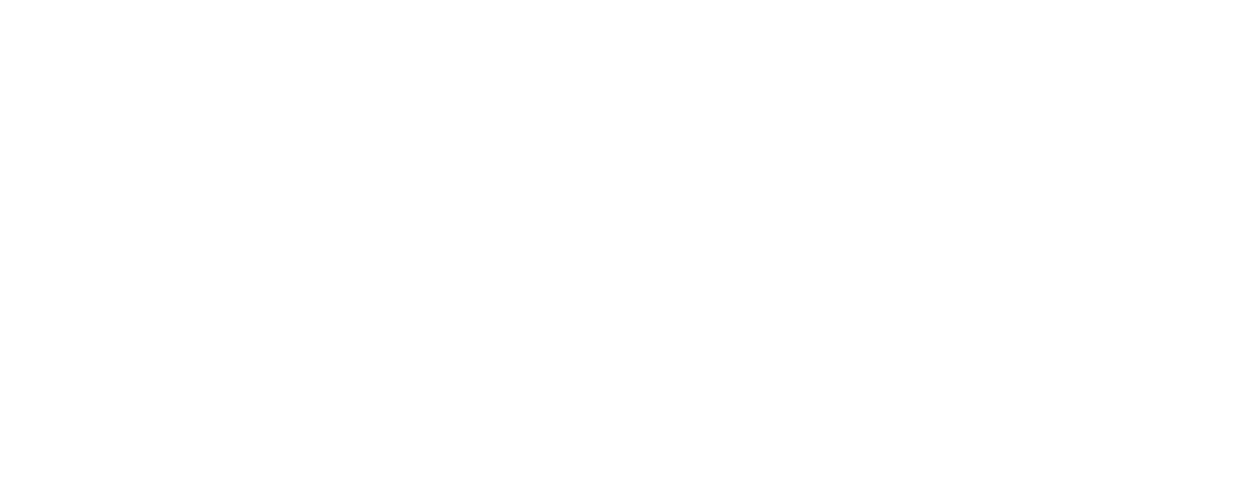
Список вариантов выбора кривых
Ход выполнения задания
1. Откройте модель, у которой есть пересекающиеся кривые. Вызовите команду Контур. На панели быстрого доступа нажмите кнопку Выбирать кривые частями и укажите в требуемой последовательности кривые. Попробуйте повторить построение этого же контура, только с выключенной кнопкой Выбирать кривые частями.
1. Откройте модель, у которой есть пересекающиеся кривые. Вызовите команду Контур. На панели быстрого доступа нажмите кнопку Выбирать кривые частями и укажите в требуемой последовательности кривые. Попробуйте повторить построение этого же контура, только с выключенной кнопкой Выбирать кривые частями.
2. Также при выборе кривых в команде Контур попробуйте изменить список вариантов выбора кривых с Одиночной на Соединенные и наоборот.
Итог тестирования
Твердотельное моделирование
Элементарные тела
Добавлены новые команды - построение геометрического тела в виде прямого кругового конуса:
- Конус по центру основания, диаметрам и высоте,
- Конус по центру основания, диаметрам и углу,
- Конус по двум дугам.
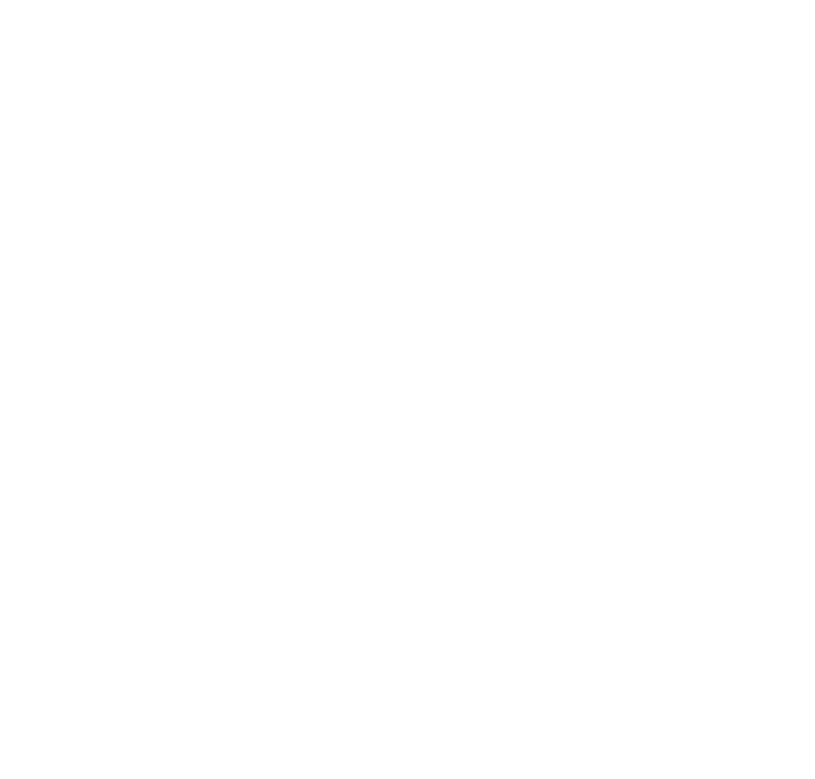
Построение прямого кругового конуса
Ход выполнения задания
- Постройте деталь, используя различные построения конуса, с помощью соответствующих команд группы Элементарные тела.
Команды: Трубчатый элемент и Вырезать трубчатым элементом
Для оценки функциональности рекомендуем использовать ваши собственные модели-сборки. При желании используйте модели, подготовленные нами, по ссылке.
Добавлены новые команды: Трубчатый элемент и Вырезать трубчатым элементом. Они выполняют операцию по траектории с автоматически формируемым сечением в виде окружности заданного диаметра. Траекторию указывает пользователь. Трубка может быть сплошной или тонкостенной. В последнем случае нужно ввести либо толщину стенки, либо значение второго диаметра.
Добавлены новые команды: Трубчатый элемент и Вырезать трубчатым элементом. Они выполняют операцию по траектории с автоматически формируемым сечением в виде окружности заданного диаметра. Траекторию указывает пользователь. Трубка может быть сплошной или тонкостенной. В последнем случае нужно ввести либо толщину стенки, либо значение второго диаметра.
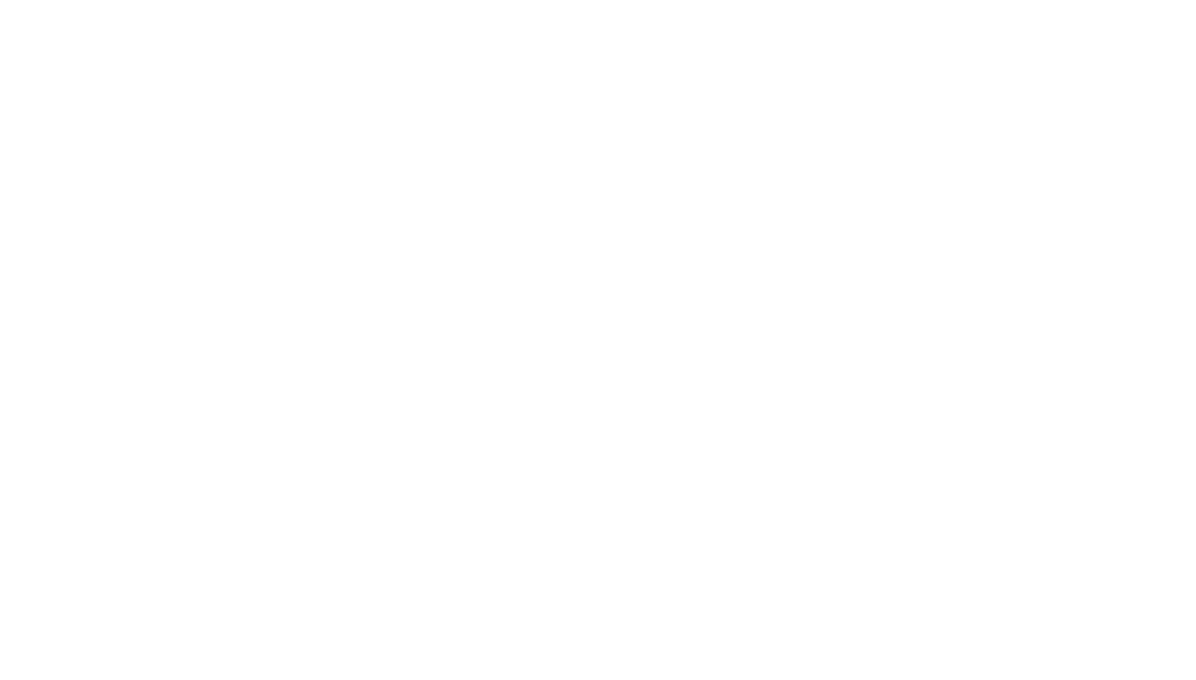
Команда Трубчатый элемент
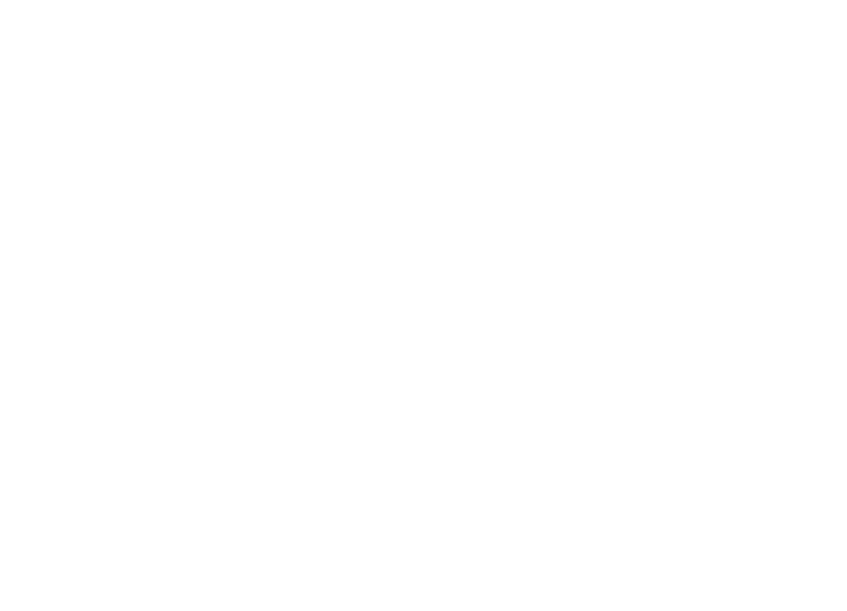
Команда Вырезать трубчатым элементом
Ход выполнения задания
1. Постройте траекторию для трубы. Запустите команду Трубчатый элемент и выполните построение с использованием различных опций команды.
Если вы используете предоставленную нами сборку Трубопровод.a3d: запустите команду Трубчатый элемент. В регистратор Траектория указажите Ломаная:1. В регистратор Диаметр по объекту укажите ребро кронштейна. Переключатель Толщина стенки - Диаметр 2 установите в положение Толщина стенки (положение переключателя Внутрь-Наружу оставить по умолчанию). В поле Толщина введите значение 2.5 мм. Создайте объект.
1. Постройте траекторию для трубы. Запустите команду Трубчатый элемент и выполните построение с использованием различных опций команды.
Если вы используете предоставленную нами сборку Трубопровод.a3d: запустите команду Трубчатый элемент. В регистратор Траектория указажите Ломаная:1. В регистратор Диаметр по объекту укажите ребро кронштейна. Переключатель Толщина стенки - Диаметр 2 установите в положение Толщина стенки (положение переключателя Внутрь-Наружу оставить по умолчанию). В поле Толщина введите значение 2.5 мм. Создайте объект.
2. Попробуйте применить команду Вырезать трубчатым элементом на вашей модели.
Если вы используете предоставленную нами модель Отвод фланцевый.m3d: запустите команду Вырезать трубчатым элементом. В регистратор Траектория указажите Эскиз:2. В поле Диаметр 1 введите значение 10 мм. Создайте объект.
Если вы используете предоставленную нами модель Отвод фланцевый.m3d: запустите команду Вырезать трубчатым элементом. В регистратор Траектория указажите Эскиз:2. В поле Диаметр 1 введите значение 10 мм. Создайте объект.
Команда: Изменить положение
Для оценки функциональности рекомендуем использовать ваши собственные модели-сборки. При желании используйте модели, подготовленные нами, по ссылке.
Доработана команда Изменить положение:
Доработана команда Изменить положение:
- Теперь ребра, грани и вершины после выполнения операции сохраняют свои системные имена, благодаря чему базирующиеся на них объекты (например, размеры или сопряжения) корректно перестраиваются, а листовое тело в результате перемещения не теряет своих свойств.
- Добавлена возможность применения команды к кривым и точкам, а не только к телам и поверхностям, кроме того, теперь для изменения положения можно одновременно выбрать несколько объектов, в том числе разных типов.
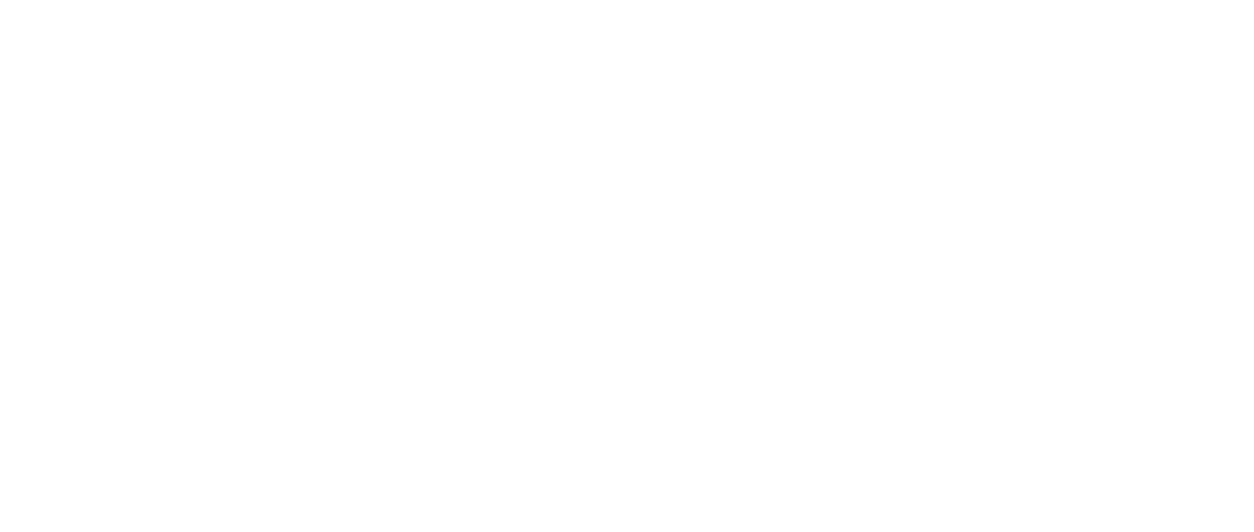
Изменение положения кривых и точек
- Опция Удалить исходный объект исключена; добавлены опции Скрыть исходные кривые и Сохранить копии тел и поверхностей.
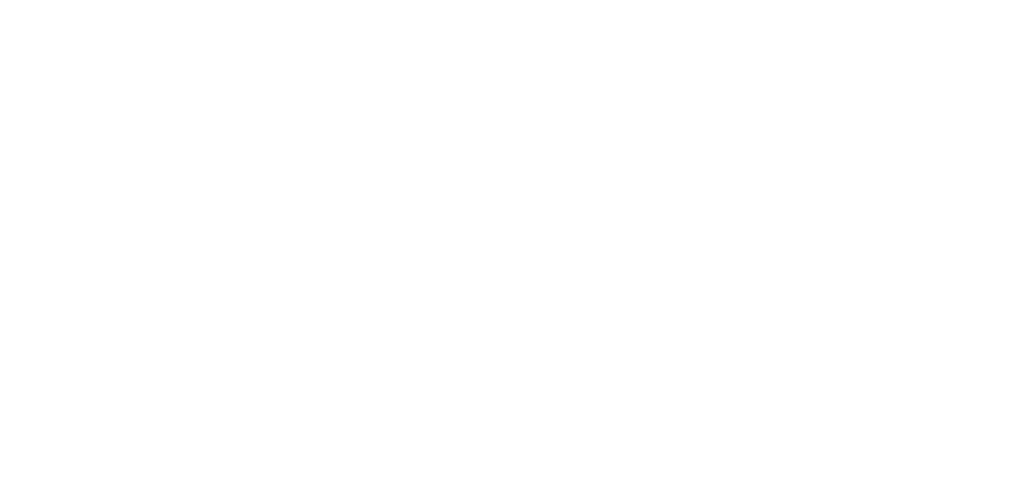
Изменение набора опций команды Изменить положение
- В способе перемещения относительно системы координат значения смещений и углов поворота стали доступны для редактирования в графической области.
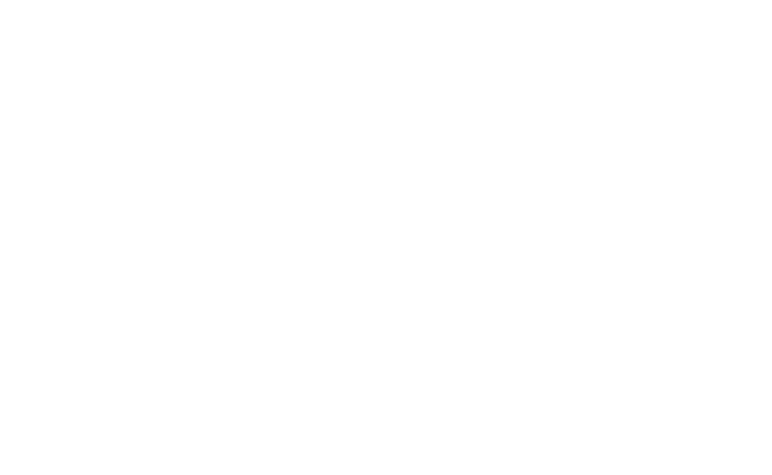
Выбор подходящих объектов
Ход выполнения задания
1. Откройте модель и проставьте для нее размеры. Выполните команду Изменить положение.
1. Откройте модель и проставьте для нее размеры. Выполните команду Изменить положение.
2. Откройте поверхностную модель, в которой имеются кривых и точки. Вызовите команду Изменить положение. Выберите кривые и точки в качестве объектов и переместите их.
3. Откройте модель, в которой имеются кривые и точки. Выполните команду Изменить положение с использованием опцийСкрыть исходные кривые и Сохранить копии тел и поверхностей.
Вставка Стандартного изделия в деталь в качестве заготовки
Для оценки функциональности рекомендуем использовать ваши собственные модели-сборки. При желании используйте модели, подготовленные нами, по ссылке.
Стандартное изделие, вставленное в деталь, теперь может быть преобразовано в заготовку. Созданная таким образом заготовка учитывается в чертеже детали и в спецификации сборки, содержащей деталь с заготовкой. Возможность редактирования стандартного изделия-заготовки средствами Справочника Стандартные изделия сохраняется.
Стандартное изделие, вставленное в деталь, теперь может быть преобразовано в заготовку. Созданная таким образом заготовка учитывается в чертеже детали и в спецификации сборки, содержащей деталь с заготовкой. Возможность редактирования стандартного изделия-заготовки средствами Справочника Стандартные изделия сохраняется.
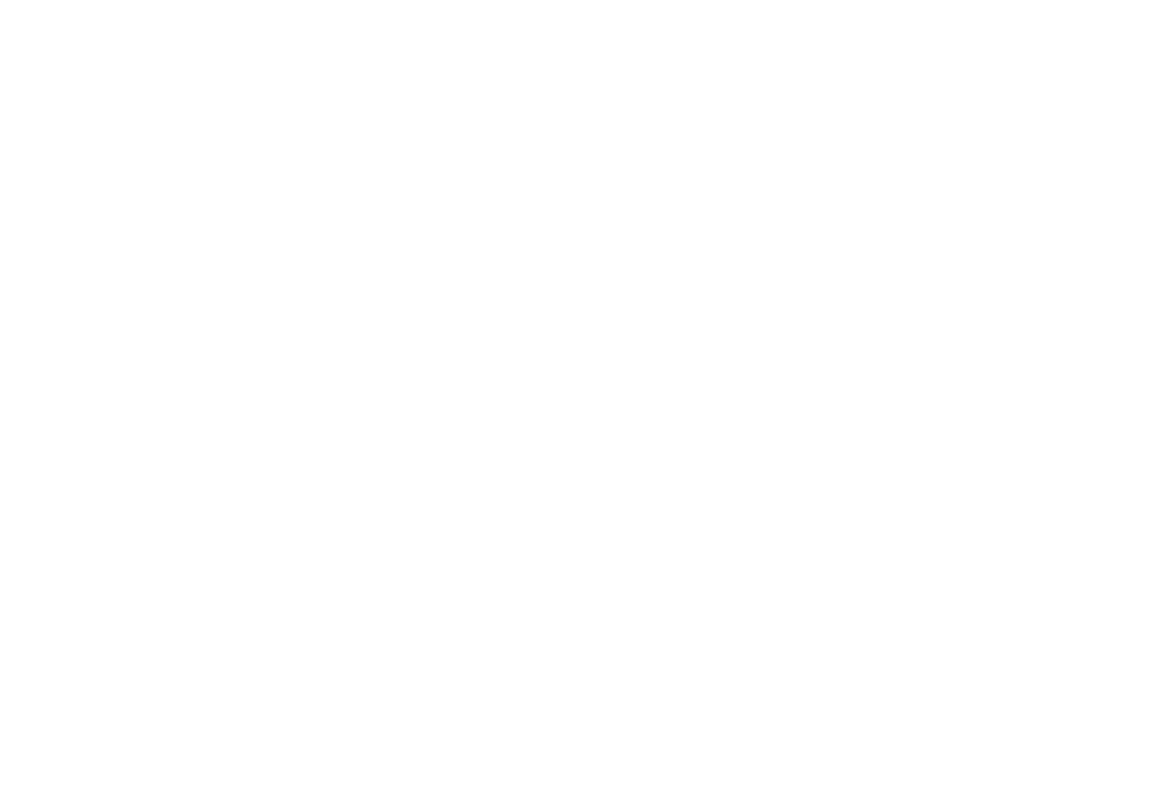
СИ как заготовка
Ход выполнения задания
- Создайте документ Деталь. В главном меню откройте вкладку Приложения раскройте список Стандартные изделия и нажмите на строку Вставить элемент. Выберите какое-нибудь стандартное изделие и вставьте. Выделите стандартное изделие в Дереве построения. В главном меню откройте вкладку Управление и нажмите на строку Преобразовать в заготовку. Попробуйте взять на редактирование стандартное изделие-заготовку, должны открыться параметры Справочника Стандартных изделий.
Использование нескольких сечений для операций Элемент вращения, Поверхность вращения и Поверхность выдавливания.
Для оценки функциональности рекомендуем использовать ваши собственные модели-сборки. При желании используйте модели, подготовленные нами, по ссылке.
В командах Элемент вращения, Поверхность вращения и Поверхность выдавливания
стало доступно указание не одного, а нескольких объектов для использования в качестве сечения.
В командах Элемент вращения, Поверхность вращения и Поверхность выдавливания
стало доступно указание не одного, а нескольких объектов для использования в качестве сечения.
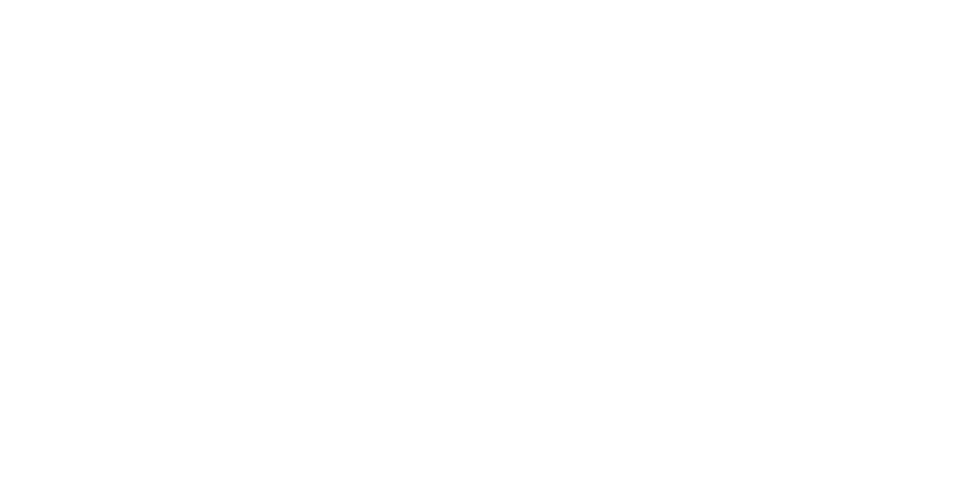
Несколько сечений для вращения
Ход выполнения задания
- Создайте документ Деталь. Создайте эскиз, состоящий из нескольких контуров. Выполните команду Элемент вращения.
Команда: Сечение
Для оценки функциональности рекомендуем использовать ваши собственные модели-сборки. При желании используйте модели, подготовленные нами, по ссылке.
Доработана команда Сечение, теперь в качестве секущего объекта можно использовать тело, поверхность, связную совокупность граней тела/поверхности, а также набор несвязанных, но стыкующихся между собой граней
Доработана команда Сечение, теперь в качестве секущего объекта можно использовать тело, поверхность, связную совокупность граней тела/поверхности, а также набор несвязанных, но стыкующихся между собой граней
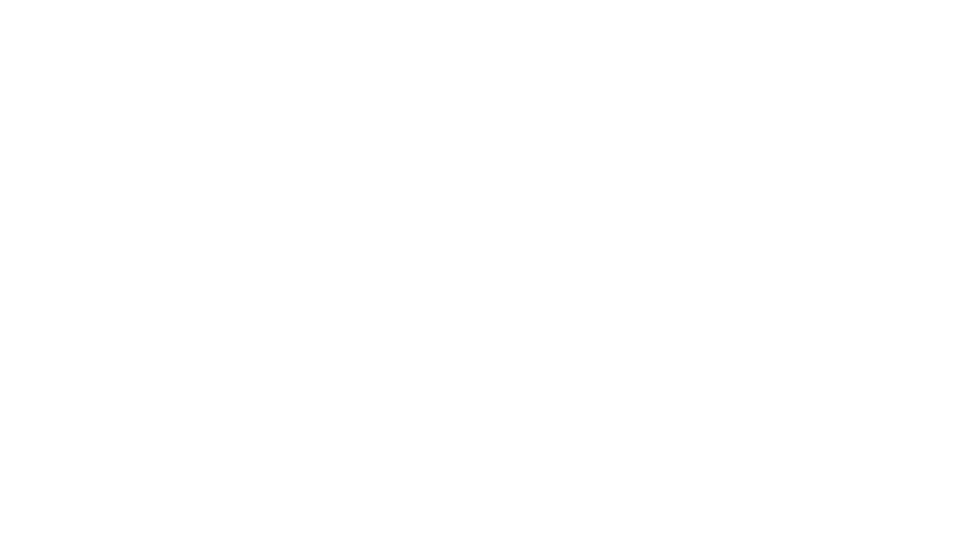
Команда Сечение
Ход выполнения задания
- Откройте модель, имеющую пересечение тел/поверхностей. Выполните команду Сечение.
Основные и осевые линии макроэлемента
Для оценки функциональности рекомендуем использовать ваши собственные модели-сборки. При желании используйте модели, подготовленные нами, по ссылке.
Основные и Осевые линии макроэлементов, включенные в эскизы, отображаются и могут быть использованы вне режима эскиза (ранее для этого макроэлементы требовалось разрушить).
Основные и Осевые линии макроэлементов, включенные в эскизы, отображаются и могут быть использованы вне режима эскиза (ранее для этого макроэлементы требовалось разрушить).
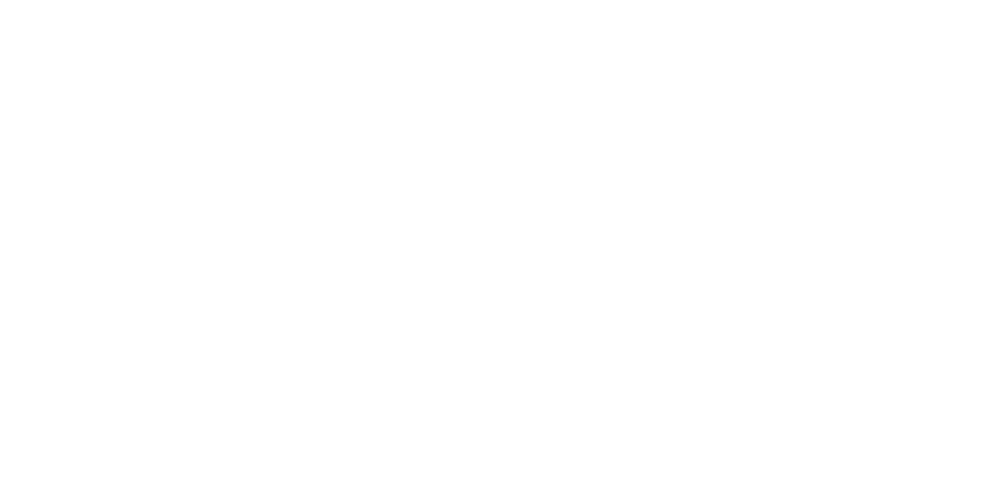
Основные и осевые линии макроэлемента
Ход выполнения задания
- Создайте документ Деталь. Создайте эскиз, вставив в него макроэлемент из библиотеки. Выполните команду из набора твердотельного моделирования, например, Элемент выдавливание или Элемент вращения.
Итог тестирования
Поверхностное моделирование
Команда: Средняя поверхность
Для оценки функциональности рекомендуем использовать ваши собственные модели-сборки. При желании используйте модели, подготовленные нами, по ссылке.
Добавлена новая команда - Средняя поверхность, предназначенная для построения поверхности, которая является геометрическим местом точек, равноудаленных от двух указанных поверхностей.
Добавлена новая команда - Средняя поверхность, предназначенная для построения поверхности, которая является геометрическим местом точек, равноудаленных от двух указанных поверхностей.
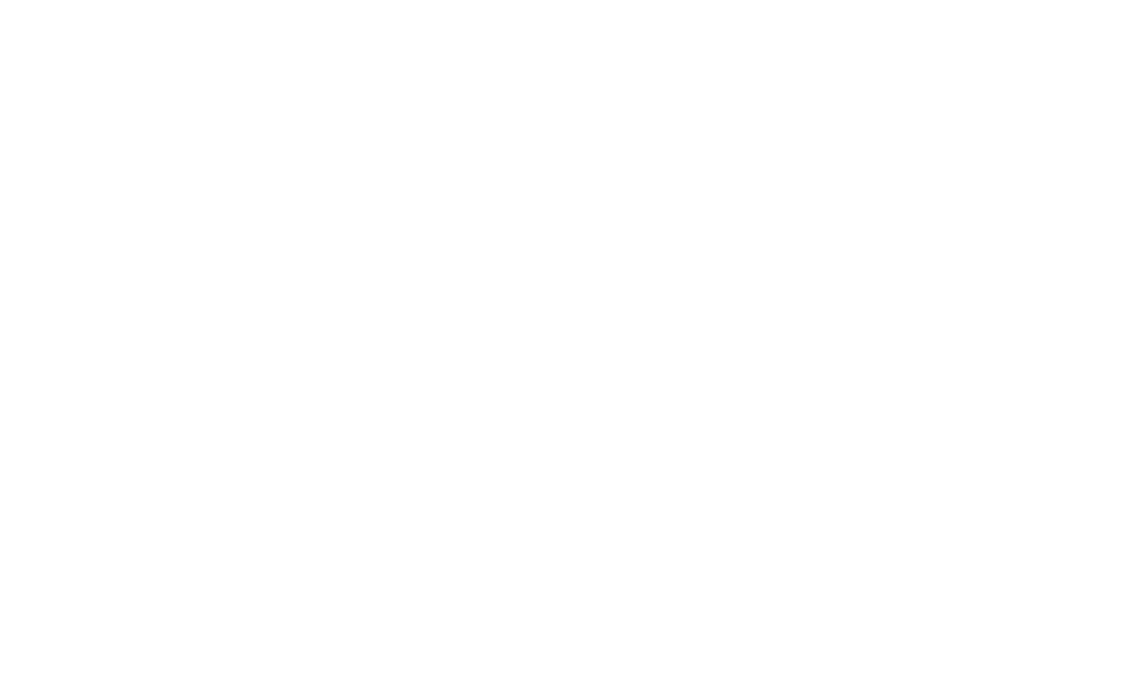
Команда Средняя поверхность
Ход выполнения задания
- Откройте модель. Запустите команду Средняя поверхность. Укажите требуемые поверхности. Убедитесь, что отображается фантом в виде сети изопараметрических кривых средней поверхности. Создайте поверхность. Проверьте результат равноудаленности средней поверхности, для этого необходимо построить произвольную точку на средней поверхности и измерить расстояния от этой точки до исходных граней, использовав команду Расстояние и угол. Полученные значения двух расстояний должны быть примерно равны (расхождение может наблюдаться в десятых или сотых).
Команда: Продление поверхности
Для оценки функциональности рекомендуем использовать ваши собственные модели-сборки. При желании используйте модели, подготовленные нами, по ссылке.
Доработана команда Продление поверхности:
Доработана команда Продление поверхности:
- Для продления той же поверхностью можно включить упрощение кромки — это позволит увеличить длину продления в случае, когда она ограничена вырождением эквидистанты кромки исходной поверхности либо тем, что эквидистанта перестала пересекаться с продолжениями боковых ребер. Упрощенная кромка не является точной эквидистантой кромки исходной поверхности (т. е. не предполагает соблюдения в каждой своей точке заданного пользователем значения удлинения).
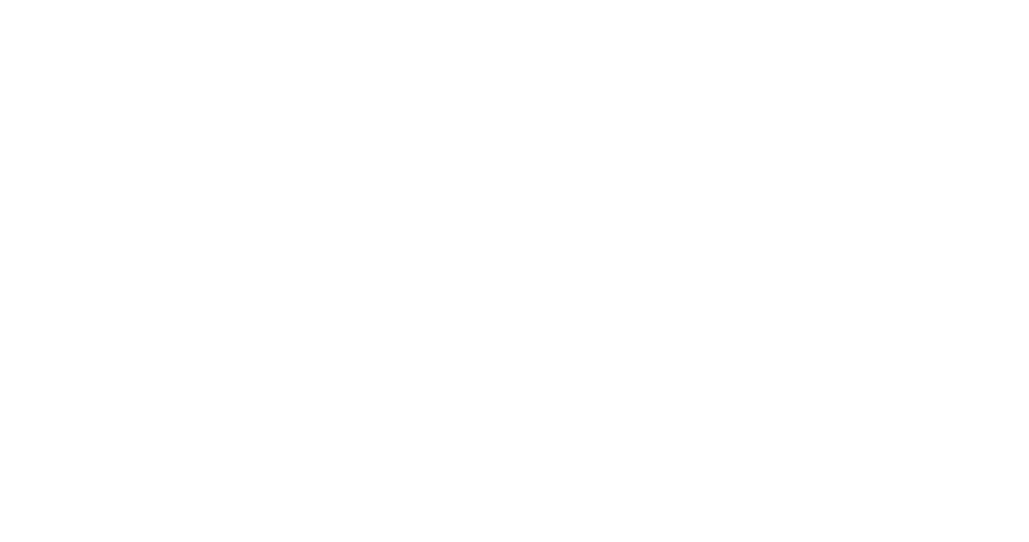
Продление поверхности упрощение кромки
- Появилась возможность выбрать результат продления, т.е. указать, должен ли добавленный участок поверхности быть новой поверхностью или частью исходной. В случае построения продления как новой поверхности можно задать в качестве кромки ребро, не являющееся открытым, и выбрать, какую из примыкающих к нему граней нужно продлить.
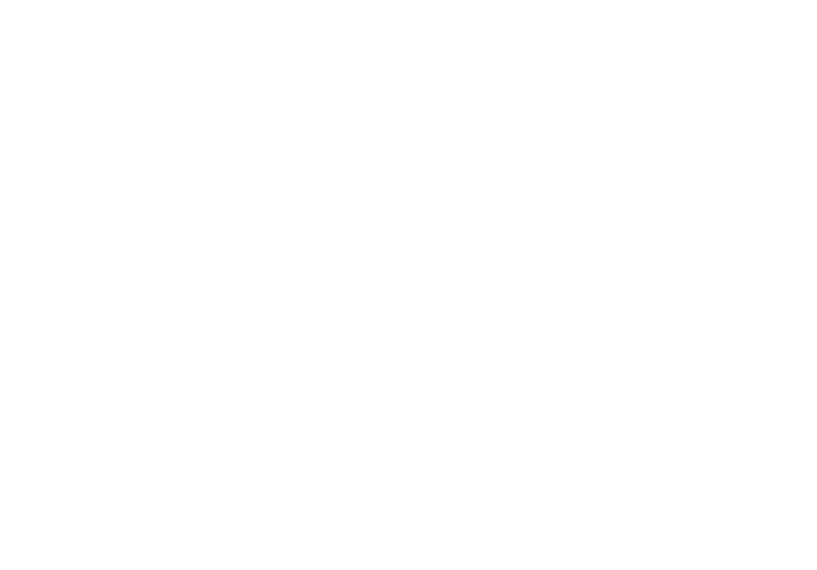
Результат продления поверхности
- Стало доступно продление нескольких разных поверхностей за один вызов команды.
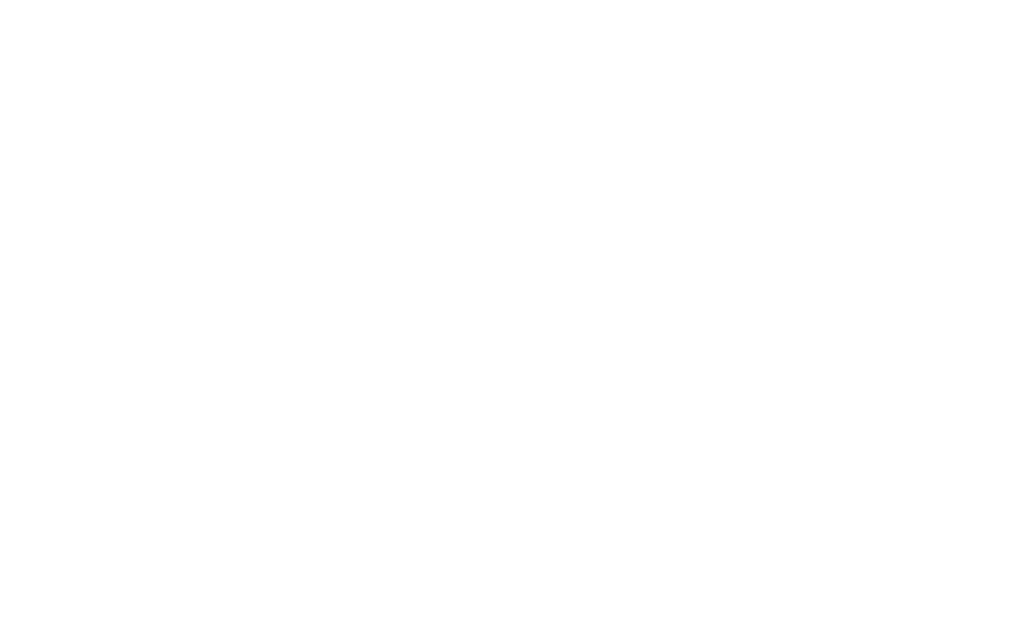
Продление нескольких поверхностей
Ход выполнения задания
1. Откройте поверхностную модель. Запустите команду Продление поверхности. Укажите ребро, которое нужно продлить. Попробуйте включить опцию Упрощение кромки, она позволит увеличить длину продления.
1. Откройте поверхностную модель. Запустите команду Продление поверхности. Укажите ребро, которое нужно продлить. Попробуйте включить опцию Упрощение кромки, она позволит увеличить длину продления.
2. Откройте поверхностную модель. Запустите команду Продление поверхности. Укажите ребро, которое нужно продлить. Попробуйте изменить Результат продления поверхности на Новая поверхность.
3. Откройте модель, состоящую из нескольких поверхностей. Запустите команду Продление поверхности. Укажите ребра нескольких поверхностей и продлите их.
Команда: Поверхность скругления
Для оценки функциональности рекомендуем использовать ваши собственные модели-сборки. При желании используйте модели, подготовленные нами, по ссылке.
Доработана команда Поверхность скругления:
Доработана команда Поверхность скругления:
- Добавлен способ построения, для которого не требуется указание ориентирующей линии, достаточно указания скругляемых поверхностей (поверхность скругления в этом случае представляет собой результат «прокатывания шарика» постоянного радиуса между скругляемыми поверхностями; границы поверхности образуются точками, в которых «шарик» касается исходных поверхностей).
- Появилась возможность усечения исходных поверхностей по границам скругления.
- Появилась возможность сшивки усеченных поверхностей со скруглением в единую поверхность.
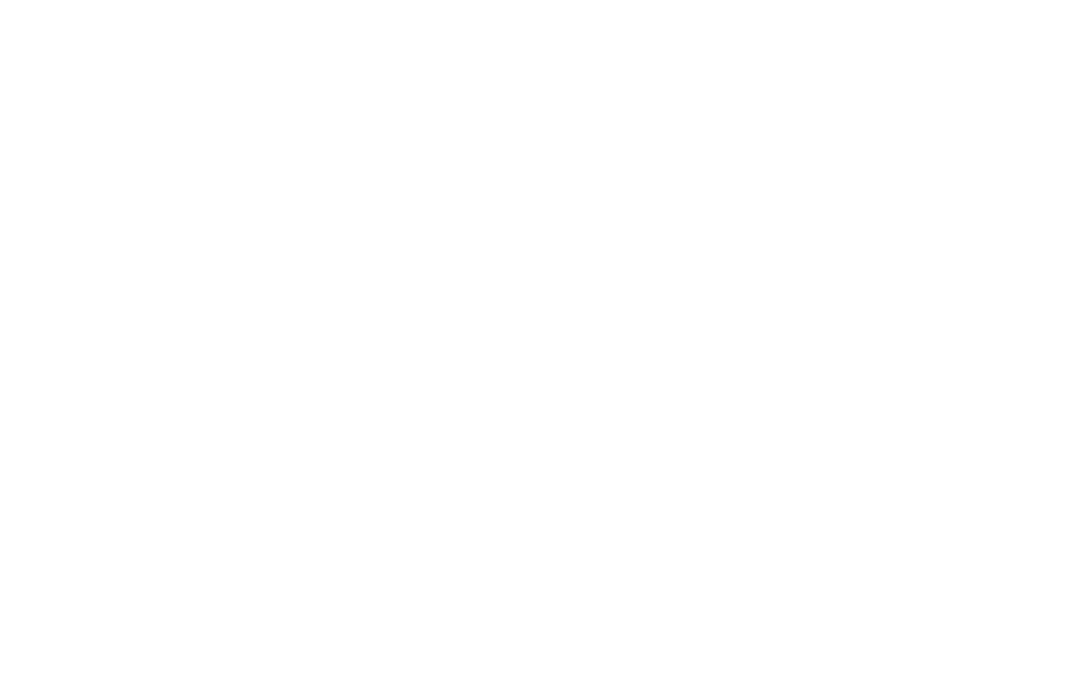
Построение Поверхности скругления
Ход выполнения задания
1. Откройте модель, имеющую пересечение поверхностей. Запустите команду Поверхность скругления. Укажите пересекающиеся поверхности. Убедитесь, что появился фантом поверхности скругления, полученный без использования ориентирующей линии (сплайна) — в этом случае используется метод «прокатывания шариком».
1. Откройте модель, имеющую пересечение поверхностей. Запустите команду Поверхность скругления. Укажите пересекающиеся поверхности. Убедитесь, что появился фантом поверхности скругления, полученный без использования ориентирующей линии (сплайна) — в этом случае используется метод «прокатывания шариком».
2. Возьмите на редактирование созданную поверхность скругления. Выберите вариант обработки исходных поверхностей Усечь скруглением. Нажмите кнопку Создать. Убедитесь, что созданы две отдельные поверхности скругления, а пересекавшиеся поверхности подрезаны поверхностями скругления.
3. Возьмите на редактирование созданную поверхность скругления. Выберите вариант обработки исходных поверхностей Сшить со скруглением. Нажмите кнопку Создать. Убедитесь, что произошло усечение исходных поверхностей и их сшивка в единое тело с поверхностью скругления.
4. Попробуйте скруглить командой Поверхность скругления грани твердотельной модели.
Если вы используете предоставленную нами модель Скругление поверхностью.m3d, запустите команду Поверхность скругления. Включите опцию Выбирать касательные грани. Укажите в качестве Поверхность 1 — плоскую грань, а в качестве Поверхности 2 — цилиндрическую грань. Убедитесь, что в секции Построение в группе Исходные грани выбран вариант Сшить со скруглением. Нажмите кнопку Создать. Убедитесь, что произошло усечение исходных поверхностей и их сшивка в единое тело с поверхностью скругления.
Если вы используете предоставленную нами модель Скругление поверхностью.m3d, запустите команду Поверхность скругления. Включите опцию Выбирать касательные грани. Укажите в качестве Поверхность 1 — плоскую грань, а в качестве Поверхности 2 — цилиндрическую грань. Убедитесь, что в секции Построение в группе Исходные грани выбран вариант Сшить со скруглением. Нажмите кнопку Создать. Убедитесь, что произошло усечение исходных поверхностей и их сшивка в единое тело с поверхностью скругления.
Итог тестирования
Прямое моделирование
Команда: Изменить положение граней
Для оценки функциональности рекомендуем использовать ваши собственные модели-сборки. При желании используйте модели, подготовленные нами, по ссылке.
Добавлена новая команда прямого редактирования — Изменить положение граней. Она позволяет сдвинуть выбранные грани в заданном направлении на определенное расстояние
Добавлена новая команда прямого редактирования — Изменить положение граней. Она позволяет сдвинуть выбранные грани в заданном направлении на определенное расстояние
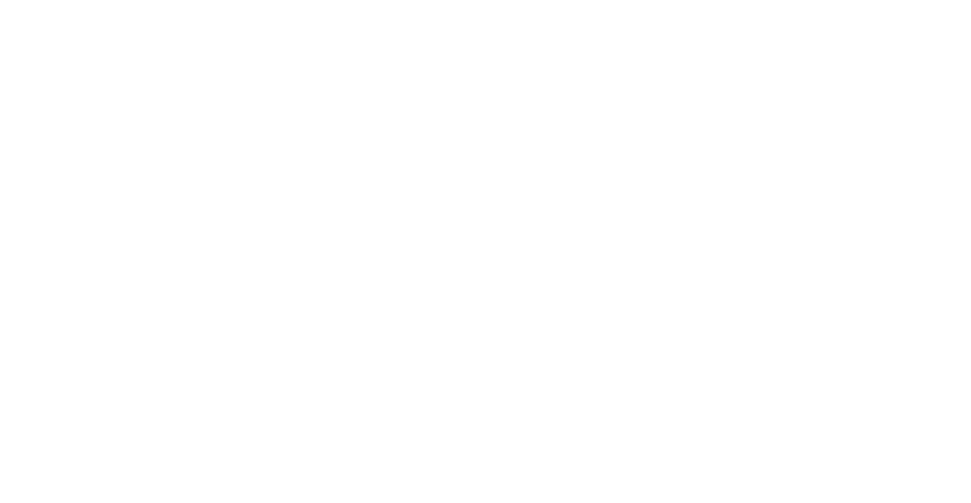
Изменить положение грани. Перемещение грани
или повернуть их вокруг заданной оси на определенный угол.
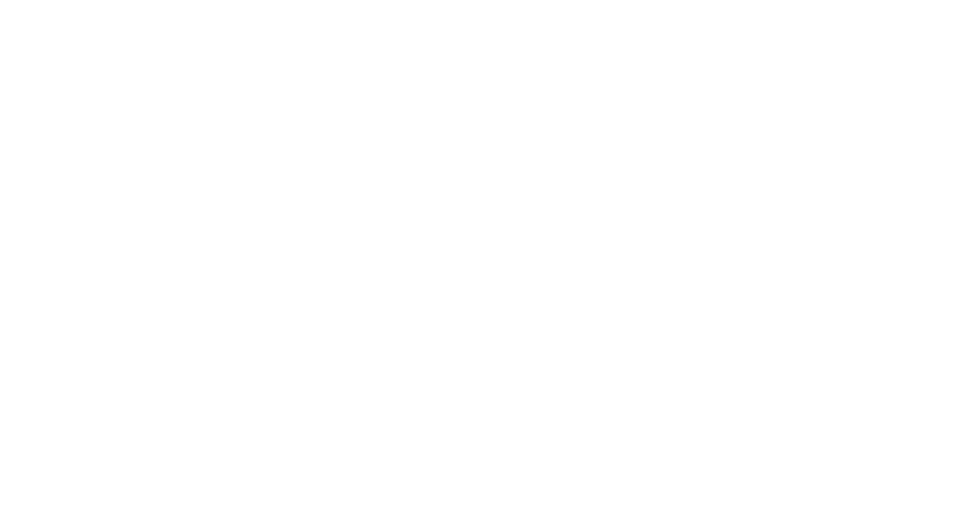
Изменить положение грани. Поворот грани
Ход выполнения задания
1. Откройте модель. Запустите команду Изменить положение граней. Выберите грани, которые хотите перенести, укажите направление. Нажмите кнопку Создать.
1. Откройте модель. Запустите команду Изменить положение граней. Выберите грани, которые хотите перенести, укажите направление. Нажмите кнопку Создать.
2. Откройте модель, где есть грани, которые необходимо повернуть. Запустите команду Изменить положение граней На панели параметров переключитесь на Способ построения На угол. Сделайте активным регистратор Ось и укажите цилиндрическую грань.
Команда: Заменить грани
Для оценки функциональности рекомендуем использовать ваши собственные модели-сборки. При желании используйте модели, подготовленные нами, по ссылке.
Доработана команда Заменить грани:
Доработана команда Заменить грани:
- Добавлена возможность замены одной группы граней другой группой граней. При этом заменяющая группа обязательно должна представлять собой связную совокупность граней, а заменяемая — нет
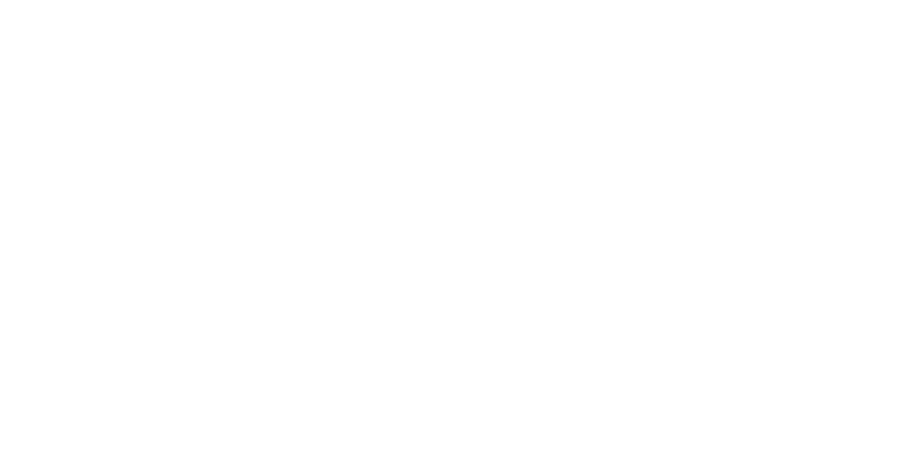
Замена группы граней
Ход выполнения задания
- Откройте модель. Запустите команду Заменить грани. Укажите одну группу граней, объекты которой будут являться базовыми, и вторую, где объекты будут являться заменяющими. Убедитесь, что появился фантом и нажмите кнопку Создать.
Итог тестирования
Работа с Полигональными объектами
Команда: Совмещение
Для оценки функциональности рекомендуем использовать ваши собственные модели-сборки. При желании используйте модели, подготовленные нами, по ссылке.
Добавлена новая команда – Совмещение. Она предназначена для совмещения полигонального объекта с имеющимся в этой же модели телом, поверхностью или другим полигональным объектом. Результат работы команды — изменение положения полигонального объекта (или одного из полигональных объектов) таким образом, чтобы отклонение между ним и вторым объектом стало минимальным. В процессе совмещения пользователь может выбрать один из вариантов предварительного совмещения (подсказки), а также просмотреть результат до завершения команды.
Добавлена новая команда – Совмещение. Она предназначена для совмещения полигонального объекта с имеющимся в этой же модели телом, поверхностью или другим полигональным объектом. Результат работы команды — изменение положения полигонального объекта (или одного из полигональных объектов) таким образом, чтобы отклонение между ним и вторым объектом стало минимальным. В процессе совмещения пользователь может выбрать один из вариантов предварительного совмещения (подсказки), а также просмотреть результат до завершения команды.
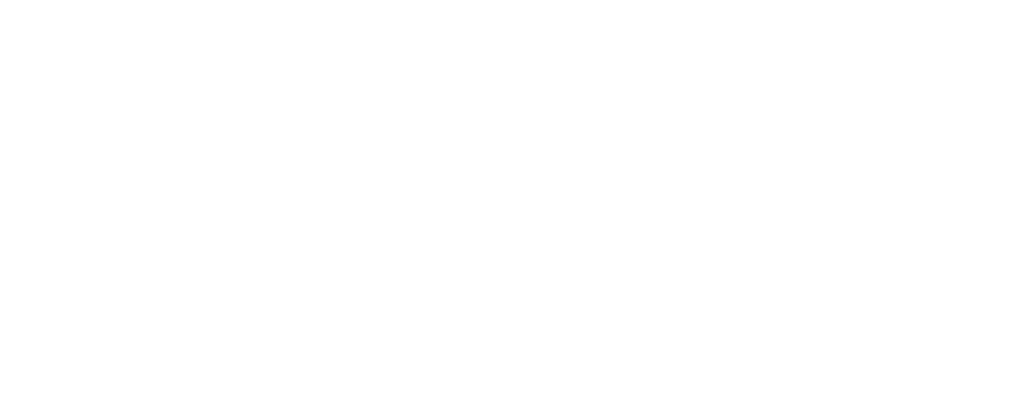
Изменить положение грани. Перемещение грани
Ход выполнения задания
- Откройте документ, содержащий тело и полигональный объект в одной модели. Если у вас такой модели нет, используйте подготовленную нами Крышка.m3d. Вы можете объединить их в одну модель, используя команду Импорт в текущую модель. Также желательно, чтобы твердотельная модель и полигональный объект были разнесены друг от друга, для этого воспользуйтесь командой Изменить положение. После этого запустите команду Совмещение. Укажите в качестве неподвижного объекта модель. В качестве перемещаемого объекта укажите полигональный объект. Нажмите кнопку Просмотр результата. Убедитесь визуально в качестве совмещения. Нажмите кнопку Создать.
Команда: Анализ отклонений
Доработана команда – Анализ отклонений.
- Стало доступно измерение отклонения не только между телом/поверхностью и полигональным объектом, но и между двумя телами/поверхностями/полигональными объектами в разных комбинациях.
- Появилась настройка точности измерения, управляющая количеством точек, в которых измеряются отклонения между объектами.
- Добавлена возможность задания допустимого диапазона отклонений и особого выделения на цветовой карте тех областей анализируемых объектов, где отклонения не выходят за пределы этого диапазона; если диапазон задан, то количество попадающих в него точек отображается в таблице результатов.
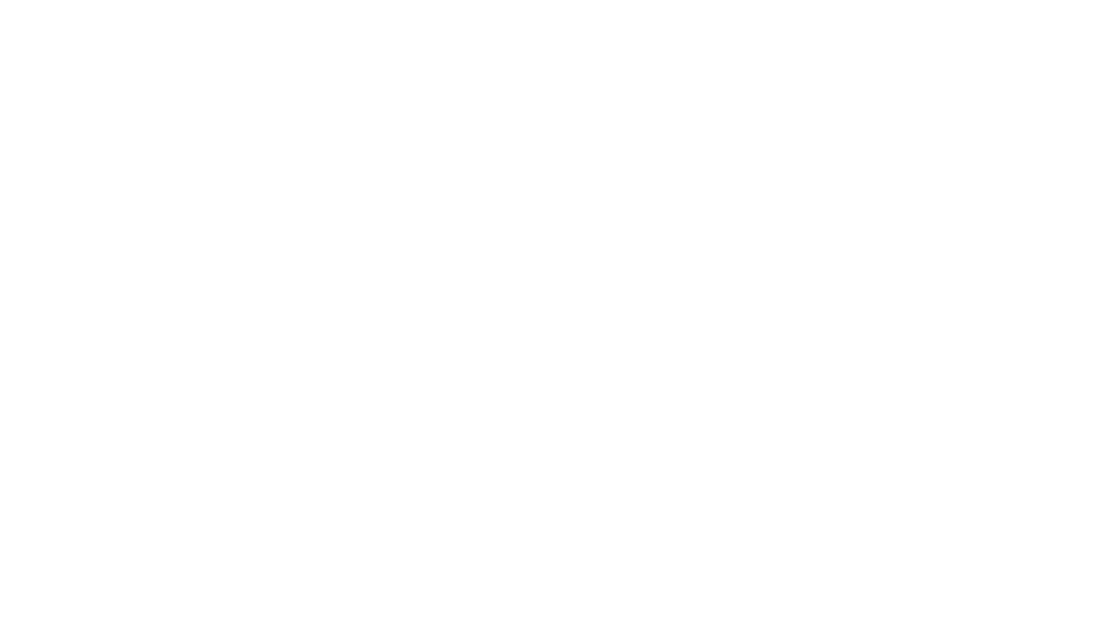
Анализ отклонений настройка точности и диапазона
- Процесс анализа запускается пользователем после завершения настройки и отображается в виде индикатора в левом нижнем углу экрана; при необходимости процесс можно прервать (ранее запуск выполнялся автоматически после выбора объектов, а прерывание было невозможно),
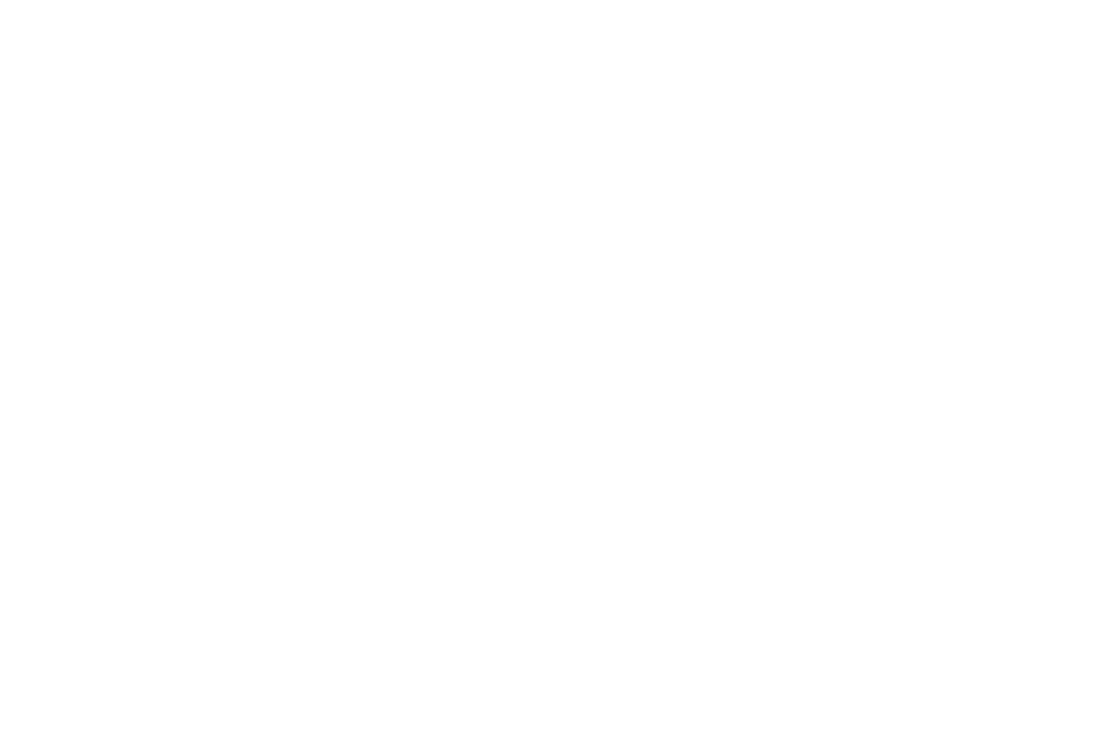
Прерывание анализа отклонений
- При наведении курсора мыши на цветовую карту, около него отображается значение отклонения в точке, находящейся под курсором,
- Настройка единиц измерения длины распространяется не только на результат измерения, но и на параметры, выраженные в этих единицах (максимальная дистанция и границы диапазонов),
- Изменены названия точек, в которых отображаются предельные значения отклонений: было «L_min» и «L_max», стало, соответственно, «EI» и «ES».
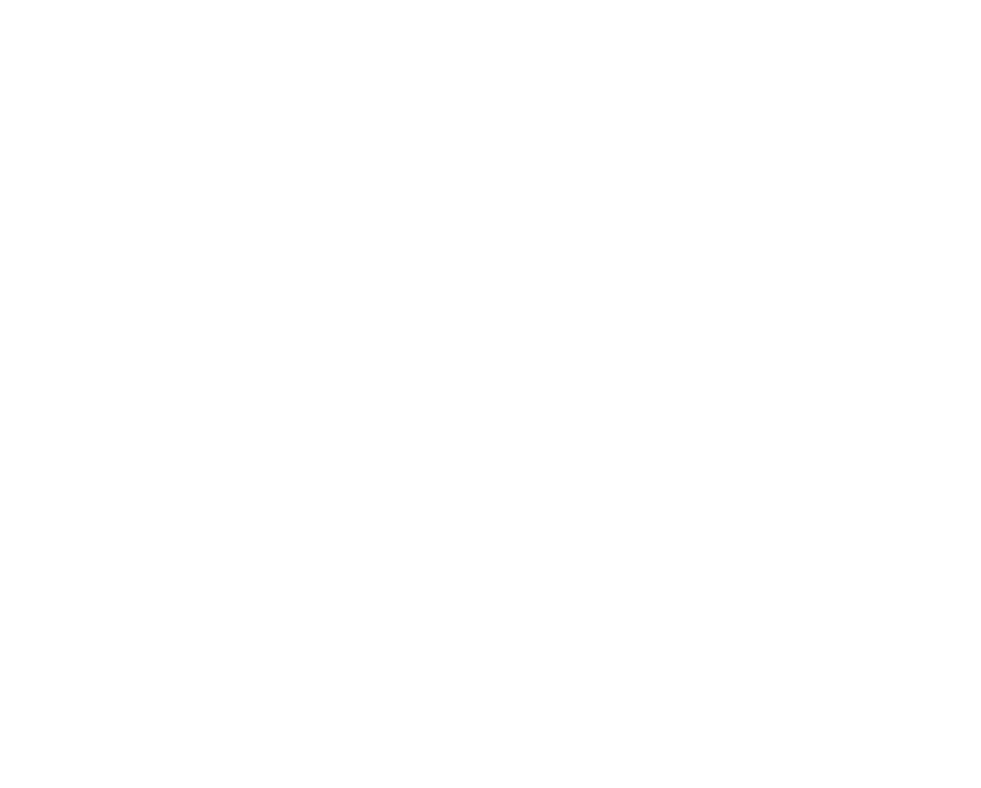
Анализ отклонения в точке, единицы измерения и названия предельных отклонений
Ход выполнения задания
1. Откройте модель, полученную в результате реверс-инжиниринга. Запустите команду Анализ отклонений. Проверяемый объект - в дереве модели выберите грань тела. Исходный объект - в дереве модели выберите поверхность, которая была получена в результате Подгонки поверхности, и на основе которой и была построена выбранная ранее грань тела. Нажмите кнопку Выполнить проверку.
1. Откройте модель, полученную в результате реверс-инжиниринга. Запустите команду Анализ отклонений. Проверяемый объект - в дереве модели выберите грань тела. Исходный объект - в дереве модели выберите поверхность, которая была получена в результате Подгонки поверхности, и на основе которой и была построена выбранная ранее грань тела. Нажмите кнопку Выполнить проверку.
2. Не завершая команду, измените Точность измерения и включите переключатель Допустимый диапазон. Появится поле для управления допустимым диапазоном. По умолчанию в него введены значения -0,05 и 0,05. Область, находящаяся внутри этого диапазона закрашивается равномерно зеленным цветом. В таблице результатов отображается информация о количестве точек, чьи значения отклонений находятся внутри допустимого диапазона — абсолютное значение и в процентах от общего числа. Нажмите кнопку Пересчитать. Посмотрите на цветовую карту при разных значениях точности
3. Также вы можете в любой момент отменить процесс анализа, нажав на соответствующую кнопку Отменить.
4. Не завершайте команду и измените Исходный объект – в дереве модели выберите полигональный объект. Нажмите кнопку Пересчитать. Наведите курсор на цветовую карту отклонений. Рядом с курсором показывается значение отклонения в точке куда показывает курсор.
5. Не завершая команду, измените на Панели параметров в разделе Формат информации единицы измерения длины. Понаблюдайте, на что влияет настройка изменения длины.
Команда: Подгонка поверхности
Для оценки функциональности рекомендуем использовать ваши собственные модели-сборки. При желании используйте модели, подготовленные нами, по ссылке.
Доработана команда Подгонка поверхности. Появилось автоматическое определение типа поверхности, аппроксимирующей выделенный участок полигонального объекта. При необходимости результат автоопределения можно поменять вручную, выбрав нужный тип поверхности из списка.
Доработана команда Подгонка поверхности. Появилось автоматическое определение типа поверхности, аппроксимирующей выделенный участок полигонального объекта. При необходимости результат автоопределения можно поменять вручную, выбрав нужный тип поверхности из списка.
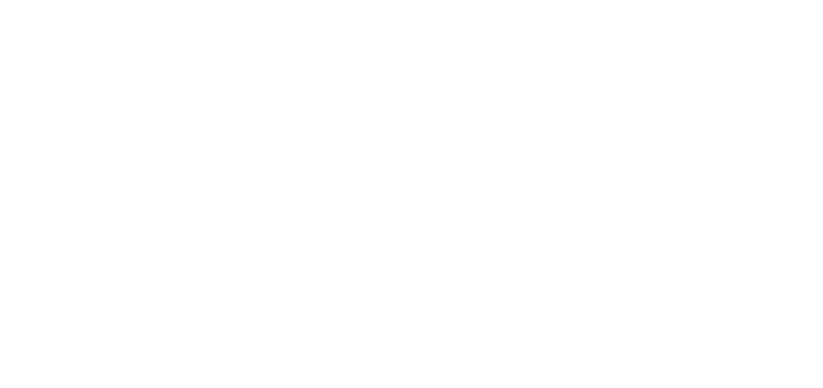
Автоопределение подгоняемой поверхности
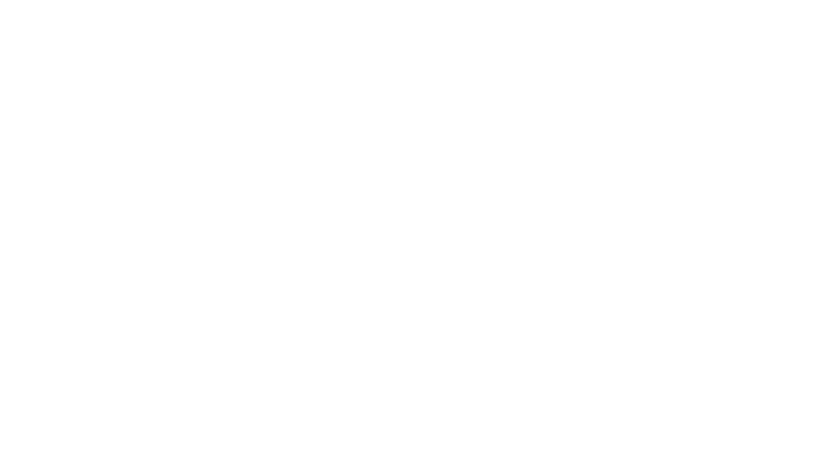
Автоопределение подгоняемой поверхности
Ход выполнения задания
1. Откройте полигональную модель. Запустите команду Подгонка поверхности. В списке Тип поверхности по умолчанию включен вариант Автоопределение. Войдите в подпроцесс Выбора треугольников, нажав на кнопку «+» рядом с регистратором Объект. Выберите группу треугольников, которые образуют плоское основание. Если в процессе выбора подхватились ненужные треугольники, то их можно удалить из выбора, переключив «кисть» в режим Исключать или зажав CTRL. Подтвердите выбор, нажав кнопку Создать объект. В списке Тип поверхности выбрался тип поверхности Плоскость - этот тип поверхности был назначен с помощью автоопределения. Также можно выбрать другой тип поверхности, указав его в списке. Нажмите кнопку Создать объект. Запустите подпроцесс выбора треугольников и выберите цилиндрическую область. Подтвердите выбор нажав кнопку Создать объект. В списке Тип поверхности выбрался тип поверхности Цилиндр - этот тип поверхности также был назначен с помощью автоопределения. Нажмите кнопку Создать объект. Сплайновая поверхность не может быть выбрана автоопределением. Этот тип поверхности пользователь должен выбирать самостоятельно. Аналогичным образом выберите другие области:
1. Откройте полигональную модель. Запустите команду Подгонка поверхности. В списке Тип поверхности по умолчанию включен вариант Автоопределение. Войдите в подпроцесс Выбора треугольников, нажав на кнопку «+» рядом с регистратором Объект. Выберите группу треугольников, которые образуют плоское основание. Если в процессе выбора подхватились ненужные треугольники, то их можно удалить из выбора, переключив «кисть» в режим Исключать или зажав CTRL. Подтвердите выбор, нажав кнопку Создать объект. В списке Тип поверхности выбрался тип поверхности Плоскость - этот тип поверхности был назначен с помощью автоопределения. Также можно выбрать другой тип поверхности, указав его в списке. Нажмите кнопку Создать объект. Запустите подпроцесс выбора треугольников и выберите цилиндрическую область. Подтвердите выбор нажав кнопку Создать объект. В списке Тип поверхности выбрался тип поверхности Цилиндр - этот тип поверхности также был назначен с помощью автоопределения. Нажмите кнопку Создать объект. Сплайновая поверхность не может быть выбрана автоопределением. Этот тип поверхности пользователь должен выбирать самостоятельно. Аналогичным образом выберите другие области:
- коническую
- плоскую
- торообразную
- сферическую
Итог тестирования
Диагностика и анализ
Команда: Проверка геометрии
Для оценки функциональности рекомендуем использовать ваши собственные модели-сборки. При желании используйте модели, подготовленные нами, по ссылке.
Добавлена новая команда - Проверка геометрии, предназначенная для диагностики тел, поверхностей и граней на корректность математического описания. Выполняется для отдельных выбранных объектов либо для всех объектов, входящих в сборку или в указанный компонент. Имеется возможность исключения из проверки компоновочной геометрии, стандартных изделий, скрытых объектов.
Производятся следующие проверки:
Добавлена новая команда - Проверка геометрии, предназначенная для диагностики тел, поверхностей и граней на корректность математического описания. Выполняется для отдельных выбранных объектов либо для всех объектов, входящих в сборку или в указанный компонент. Имеется возможность исключения из проверки компоновочной геометрии, стандартных изделий, скрытых объектов.
Производятся следующие проверки:
- Непараллельность — выявление ребер, расположенных относительно осей указанной системы координат под углом меньше заданного,
- Мелкий размер — выявление объектов с размером меньше заданного,
- Открытые ребра — выявление открытых ребер, а также наложенных друг на друга открытых ребер одного и того же тела/поверхности/грани,
- Выступы/вырезы — выявление граней с углами меньше заданного.
- Пересечения граней — выявление граней тела (или поверхности), пересекающих другие его грани без образования общего ребра,
- Самопересечение — выявление самопересекающихся граней и границ граней,
- Геометрическая точность — выявление геометрически неточных вершин и ребер (допустимое отклонение положения объектов от теоретически точного задается пользователем),
- Проверка габарита — выявление объектов, находящихся за пределами куба заданных размеров с центром в начале абсолютной системы координат. Имеется возможность исключения из проверки компоновочной геометрии, стандартных изделий, скрытых объектов.
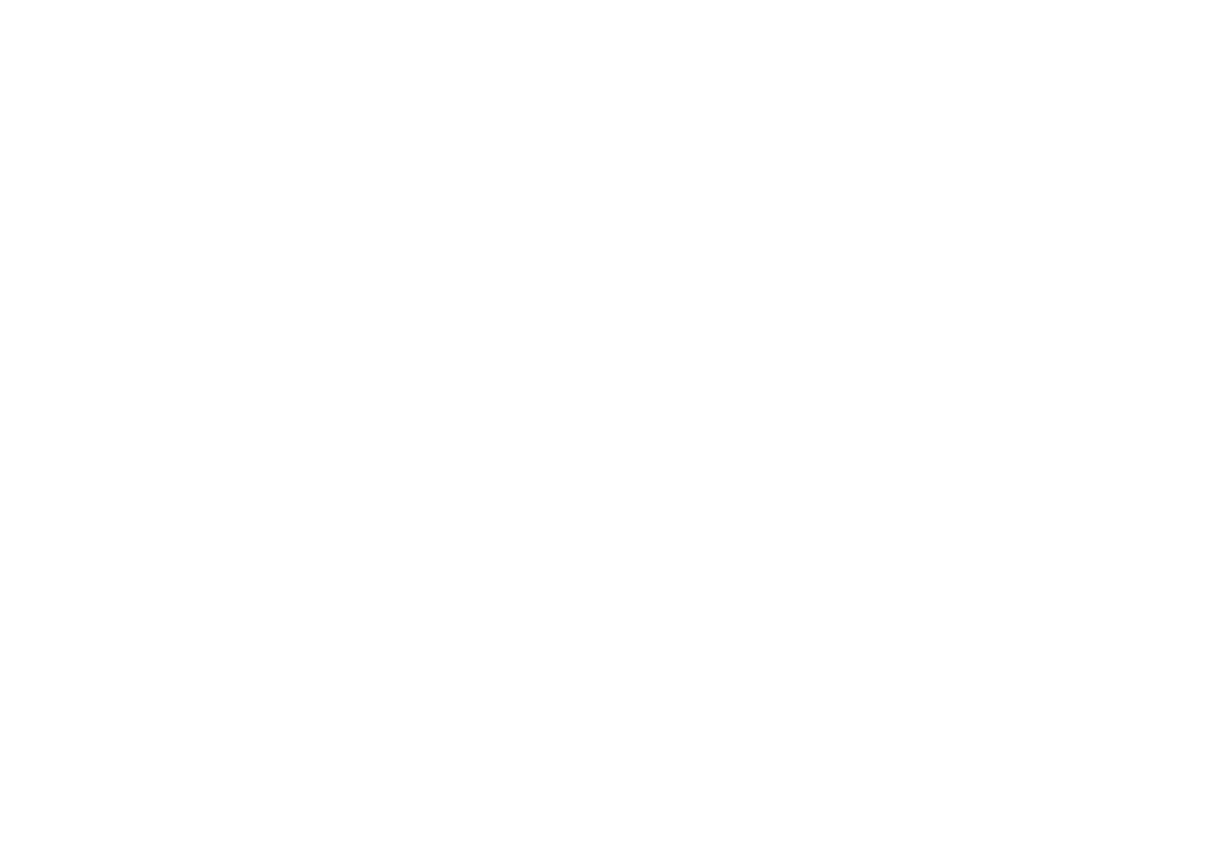
Проверка геометрии
Ход выполнения задания
1. Откройте предоставленную модель Корпус.m3d. Запустите команду Проверка геометрии. Укажите корневой узел дерева либо тело модели. В случае выбора корневого узла в дереве будут проверены все объекты модели. Включите проверку Открытые ребра (включена по умолчанию). Нажмите кнопку Выполнить проверку. Выберите строку в таблице — в графической области зеленым цветом подсвечиваются открытые ребра. Нажмите кнопку Масштабировать по выбранным объектам - изображение смасштабируется под размер открытого ребра. Включите показ прозрачного дерева, в нем будут подсвечиваться операции, к которым относятся строки с «ошибками».
1. Откройте предоставленную модель Корпус.m3d. Запустите команду Проверка геометрии. Укажите корневой узел дерева либо тело модели. В случае выбора корневого узла в дереве будут проверены все объекты модели. Включите проверку Открытые ребра (включена по умолчанию). Нажмите кнопку Выполнить проверку. Выберите строку в таблице — в графической области зеленым цветом подсвечиваются открытые ребра. Нажмите кнопку Масштабировать по выбранным объектам - изображение смасштабируется под размер открытого ребра. Включите показ прозрачного дерева, в нем будут подсвечиваться операции, к которым относятся строки с «ошибками».
2. Не завершая команду, включите проверку Пересечения граней. Нажмите кнопку Пересчитать. Ознакомьтесь с результатами проверки. Если в модели небольшое кол-во пересечений граней, и они небольшие — то это не является критической проблемой. Но это может приводить к отказам в дальнейших построениях, если в них будут задействованы области этих пересечений.
3. Не завершая команду, включите проверку Геометрическая точность. Ознакомьтесь с результатами проверки. Неточные ребра и вершины сами по себе не являются ошибками. Использование объектов пониженной геометрической точности позволяет не создавать дополнительные примитивы и получать корректный результат. Однако, в некоторых случаях операции, в которых задействованы геометрически неточные объекты, могут не выполниться или привести к ошибкам построения.
Обновленные алгоритмы построения операций в КОМПАС позволяют улучшить точность построения. Откройте модель Чашка.m3d, созданную в версии 16.1. Запустите команду Проверка геометрии и выполните проверку на Геометрическую точность. В результате получаем Неточное ребро с значением отклонения, равным 0,016. Удалите операции Скругление: 2 и Скругление: 3 и постройте их заново. Запустите заново проверку на Геометрической точность — неточные ребра не обнаруживаются. Новый алгоритм построения скругления создает более точную геометрию.
Обновленные алгоритмы построения операций в КОМПАС позволяют улучшить точность построения. Откройте модель Чашка.m3d, созданную в версии 16.1. Запустите команду Проверка геометрии и выполните проверку на Геометрическую точность. В результате получаем Неточное ребро с значением отклонения, равным 0,016. Удалите операции Скругление: 2 и Скругление: 3 и постройте их заново. Запустите заново проверку на Геометрической точность — неточные ребра не обнаруживаются. Новый алгоритм построения скругления создает более точную геометрию.
4. Открыть модель Самопересечение_1.m3d. Запустите команду Проверка геометрии. Укажите корневой узел дерева и выполните проверку Самопересечение. Ознакомьтесь с результатами проверки. Наличие самопересечений является серьезной ошибкой в построениях. Самопересечения могут приводить к отказам в дальнейших построениях, если в них будут задействованы такие грани.
5. Открыть модель Выступы_вырезы_1.m3d. Запустите команду Проверка геометрии. Укажите корневой узел дерева и выполните проверку Выступы/вырезы. Ознакомьтесь с результатами проверки. Наличие выступов и вырезов объектов само по себе не является ошибкой, но выполнение такой проверки может быть полезно для анализа качества модели и ее технологичности. Выступы/вырезы: - могут препятствовать применению новых операций к модели (скругления и т.д.) - могут являться результатом некорректного ввода пользователем - могут заметно ухудшать технологичность детали - усложняется расчетная модель
6. Откройте модель Кожух.m3d. Запустите команду Проверка геометрии. Укажите корневой узел дерева и выполните проверку Мелкий размер. Ознакомьтесь с результатами проверки. В таблице появится строка с указанием имеющегося в модели мелкого ребра, у которого длина меньше установленного значения в параметре Длина. В колонке Значение отображается измеренное значение длины ребра. Наличие мелких объектов само по себе не является ошибкой, но выполнение такой проверки может быть полезно для анализа качества модели и ее технологичности.
Откройте модель Выключатель.m3d Запустить команду Проверка геометрии. Указать корневой узел дерева и выполните проверку Мелкий размер. Ознакомьтесь с результатами проверки. В таблице появится строка с указанием грани, у которой отношение площади к периметру меньше установленного значений (в параметре Длина = 0,01). Такие грани представляют собой узкие полоски.
Откройте модель Выключатель.m3d Запустить команду Проверка геометрии. Указать корневой узел дерева и выполните проверку Мелкий размер. Ознакомьтесь с результатами проверки. В таблице появится строка с указанием грани, у которой отношение площади к периметру меньше установленного значений (в параметре Длина = 0,01). Такие грани представляют собой узкие полоски.
7. Не завершая команду, на панели параметров отчистите поле Объекты. Выберите все ребра модели с помощью фильтра и выполните проверку Непараллельность. Ознакомьтесь с результатами проверки. В таблице появятся строки с указанием ребер, которые не параллельны осям СК — угол между которыми лежит в диапазоне от нуля до указанного в параметре Угол.
8. Откройте модель 078.505.9.0100.00.A3D из папки Reducer. Модель выглядит странно: «полупрозрачная», и в ней просматриваются ребра компонентов, которые находятся внутри самого корпуса редуктора (зубчатое колесо). Это один из признаков, что габарит у некоторых объектов превышает «разумные» пределы или компоненты размещены очень далеко (случайно или в результате ошибок). Запустите команду Проверка геометрии. Укажите головной узел в дереве и выполните проверку Проверка габарита. Для большей наглядности, с помощью поля Габарит можно подогнать габарит максимально близкий к размеру редуктора (500). Ожидается, что все компоненты должны лежать внутри этого габарита. В блоке Исключить из проверки отключите опцию Стандартные изделия. Нажмите кнопку Выполнить проверку. В результате проверки найден Винт, который находится далеко от основной геометрии модели. Нажмите кнопку Масштабировать по выделенным объектам. Закройте процесс проверки. Выберите винт (CTRL+SHIFT+ЛКМ). Возможные варианты дальнейших действий:
- Удалить винт, нажать F9 (показать все) и убедиться, что сборка отображается корректно. Затем винт можно вставить заново.
- Переместить винт в область, близкую к началу координат (через процесс Разместить компонент)
- Создать сопряжение, которое спозиционирует винт с основной геометрией сборки. На выбранном винте раскройте контекстное меню и укажите строку Отношения в дополнительном окне. У компонента только одно сопряжение Соосность с шайбой, нужно добавить ещё сопряжение Совпадение. В основном дереве выбрать компонент Корпус и в появившейся контекстной панели нажать кнопку Масштаб по выделенным объектам. В доп, окне выбрать узел Винт... → ПКМ → Разместить компонент. Теперь основная часть модели в основном окне, а «улетевший» компонент — в дополнительном. Создайте новое сопряжение Совпадение. Нажмите кнопку Создать объект. Теперь сборка отображается корректно без артефактов.
Команда: Проверка значений
Для оценки функциональности рекомендуем использовать ваши собственные модели-сборки. При желании используйте модели, подготовленные нами, по ссылке.
Добавлена новая команда - Проверка значений, позволяющая задать диапазон допустимых (либо недопустимых) значений для выбранных переменных, а также для массы модели. В случае выхода значения за границы диапазона (или входа в эти границы) появляется сообщение об ошибке.
Добавлена новая команда - Проверка значений, позволяющая задать диапазон допустимых (либо недопустимых) значений для выбранных переменных, а также для массы модели. В случае выхода значения за границы диапазона (или входа в эти границы) появляется сообщение об ошибке.
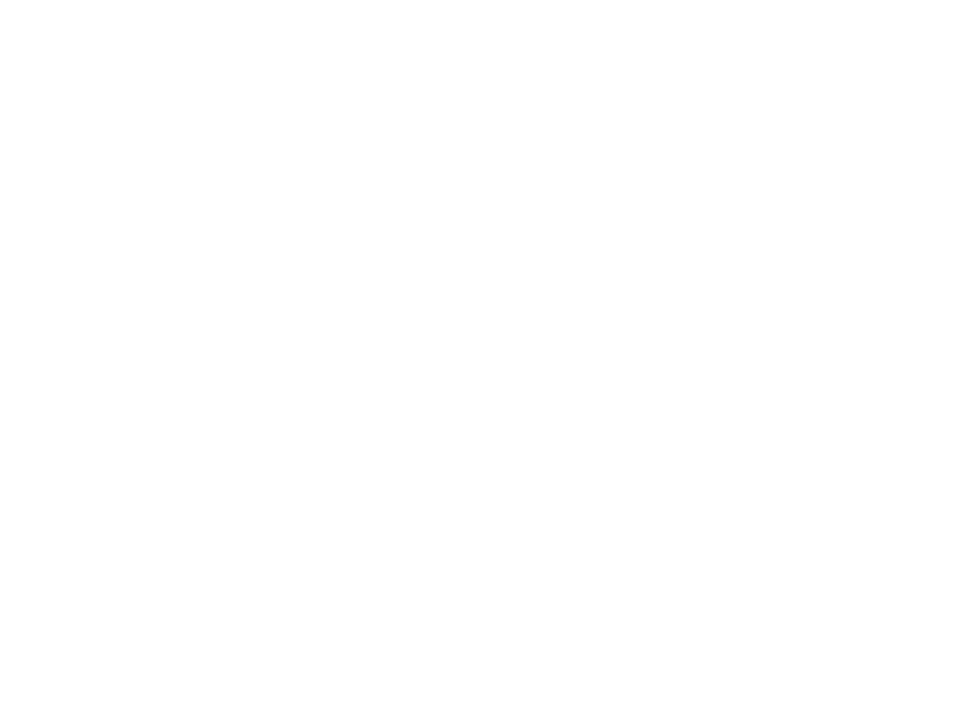
Проверка значений
Ход выполнения задания
- Откройте предоставленную сборку Лестница через массивы1.a3d. Запустите команду Проверка значений. На панели параметров в списке Значение выберите Переменные и нажмите кнопку Вставить переменную. В открывшемся диалоге укажите переменную a, которую нужно будет проверять, и нажмите кнопку Вставить. Задайте Верхний предел = 150 и Нижний предел = 120 и нажмите кнопку Создать. На панели Переменных измените выбранный ранее параметр так, чтобы значение не попало в заданный диапазон, например a = 110. Убедитесь, что появилось предупреждение об ошибке.
Итог тестирования
Работа со сборками
Изменение формы компонента по месту размещения
Для оценки функциональности рекомендуем использовать ваши собственные модели-сборки. При желании используйте модели, подготовленные нами, по ссылке.
При работе со сборкой появилась возможность изменения формы компонентов по месту размещения, т.е. без модификации файлов-источников. Изменение выполняется с помощью операции Деформация, в процессе которой можно отредактировать выполненные в компоненте операции (выдавливания, вращения, по сечениям, по траектории, а также операции построения кривых некоторых типов), заменив их опорные объекты новыми — построенными в сборке или в других компонентах. Для сплайнов и ломаных можно отредактировать координаты вершин; числовые параметры других операций недоступны для изменения. Параметры и результат деформации компонента хранятся в сборке, где эта деформация была выполнена, т.е. файл компонента и его вставки в других сборках не изменяются.
При работе со сборкой появилась возможность изменения формы компонентов по месту размещения, т.е. без модификации файлов-источников. Изменение выполняется с помощью операции Деформация, в процессе которой можно отредактировать выполненные в компоненте операции (выдавливания, вращения, по сечениям, по траектории, а также операции построения кривых некоторых типов), заменив их опорные объекты новыми — построенными в сборке или в других компонентах. Для сплайнов и ломаных можно отредактировать координаты вершин; числовые параметры других операций недоступны для изменения. Параметры и результат деформации компонента хранятся в сборке, где эта деформация была выполнена, т.е. файл компонента и его вставки в других сборках не изменяются.
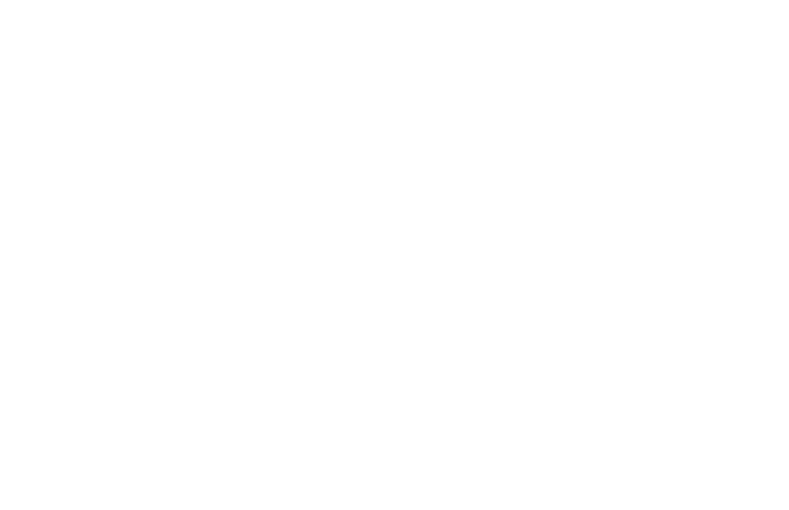
Деформируемые детали
Ход выполнения задания
- Откройте предоставляемую модель Шланг.m3d. В главном меню раскройте вкладку Управление и выберите строку Деформируемые построения. Установите галочку для Сплайн:1. Сохраните изменения и завершите процесс. Создайте документ Сборка. Добавьте в сборку модель Шланг.m3d Из контекстного меню на компоненте Шланг выберите строку Деформировать. Укажите в таблице Сплайн:1 и нажмите кнопку Редактировать над таблицей. Добавьте две вершины и измените траекторию сплайна. Нажмите кнопку Создать.
Копирование компонентов через буфер обмена
Для оценки функциональности рекомендуем использовать ваши собственные модели-сборки. При желании используйте модели, подготовленные нами, по ссылке.
Реализована возможность копирования компонентов через буфер обмена и вставки их в эту же или другую модель, в том числе в процессе контекстного редактирования. Для копирования можно выбрать любой компонент на любом уровне вложенности; вставка производится на первый уровень. При необходимости во время копирования можно включить сохранение сопряжений между копируемыми компонентами и между ними и системой координат, содержащей их модели.
Реализована возможность копирования компонентов через буфер обмена и вставки их в эту же или другую модель, в том числе в процессе контекстного редактирования. Для копирования можно выбрать любой компонент на любом уровне вложенности; вставка производится на первый уровень. При необходимости во время копирования можно включить сохранение сопряжений между копируемыми компонентами и между ними и системой координат, содержащей их модели.
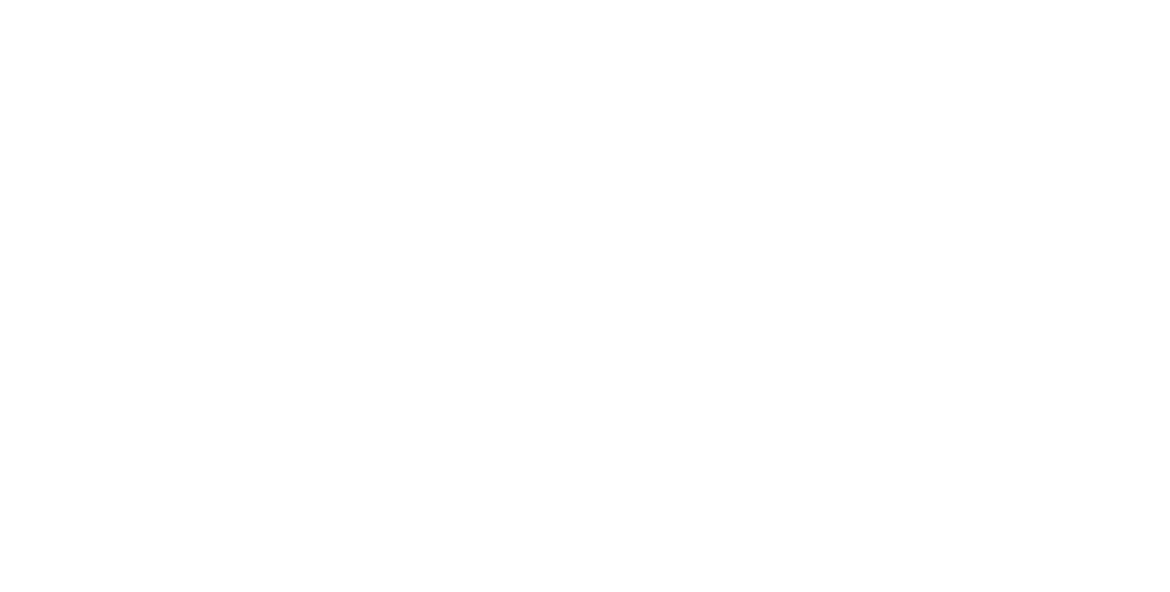
Копирование компонентов через буфер обмена
Ход выполнения задания
1. Откройте предоставляемую сборку КЛМ.01.000 СБ — Сборка.a3d из папки Исходная сборка. Скопируйте компонент Подсборка_Поршень_Шток:
Откройте предоставляемую сборку Сборка_Цилиндр.a3d из папки Целевая сборка. Нажмите Ctrl+V или ПКМ в рабочей области и в контекстном меню выберите строку Вставить (запускается процесс Копировать или переместить компонент, отображается фантом вставляемых компонентов). Переключатель Сохранять сопряжения не включаем, т. к. вставляется подсборка целиком без внешних сопряжений. Сделайте клик ЛКМ в произвольном месте в графической области (компонент вставлен), появится сообщение: Вставлено компонентов: 1 из 1. Разместите вставленные компоненты в конструкции целевой сборки, создав необходимые сопряжения.
2. Перейдите в сборку КЛМ.01.000 СБ — Сборка.a3d. Выделите в дереве построения компоненты:
1. Откройте предоставляемую сборку КЛМ.01.000 СБ — Сборка.a3d из папки Исходная сборка. Скопируйте компонент Подсборка_Поршень_Шток:
- 1 вариант - в структурном дереве кликните ПКМ по компоненту Подсборка_Поршень_Шток и в контекстном меню выберите строку Копировать или выделите компонент в дереве построения ЛКМ и нажмите Ctrl+C;
- 2 вариант (использовать Список компонентов) - сделать клик ЛКМ на штоке, появилось всплывающее меню, обратите внимание - в списке можно выбирать объекты разных уровней, выберите Подсборка_Поршень_Шток, ПКМ вызовите контекстное меню и выберите строку Копировать;
Откройте предоставляемую сборку Сборка_Цилиндр.a3d из папки Целевая сборка. Нажмите Ctrl+V или ПКМ в рабочей области и в контекстном меню выберите строку Вставить (запускается процесс Копировать или переместить компонент, отображается фантом вставляемых компонентов). Переключатель Сохранять сопряжения не включаем, т. к. вставляется подсборка целиком без внешних сопряжений. Сделайте клик ЛКМ в произвольном месте в графической области (компонент вставлен), появится сообщение: Вставлено компонентов: 1 из 1. Разместите вставленные компоненты в конструкции целевой сборки, создав необходимые сопряжения.
2. Перейдите в сборку КЛМ.01.000 СБ — Сборка.a3d. Выделите в дереве построения компоненты:
- КЛМ.01.008 Шпилька
- Шайба 20 ГОСТ 22355-77
- Гайка М20-6H ГОСТ5915-70
Новые возможности выбора объектов
Для оценки функциональности рекомендуем использовать ваши собственные модели-сборки. При желании используйте модели, подготовленные нами, по ссылке.
Добавлена новая команда Выбор по источнику,расположенная в главном меню в разделе Выделить. Она отображает список всех компонентов текущей модели, которые являются вставками внешних файлов, названия этих файлов и пути к ним. Доступен фильтр по типу компонента, например, можно оставить в списке только сборки или только стандартные изделия. Одинаковые вставки, в том числе находящиеся на разных уровнях, отображаются в списке одной строкой. Выделение строки выделяет все вставки соответствующего компонента и наоборот, выделение компонента выделяет строку и, следовательно, все остальные вставки этого же компонента, если они есть. Выделение компонента по источнику может быть полезно, если требуется заменить все вставки определенной модели другой моделью.
Добавлена новая команда Выбор по источнику,расположенная в главном меню в разделе Выделить. Она отображает список всех компонентов текущей модели, которые являются вставками внешних файлов, названия этих файлов и пути к ним. Доступен фильтр по типу компонента, например, можно оставить в списке только сборки или только стандартные изделия. Одинаковые вставки, в том числе находящиеся на разных уровнях, отображаются в списке одной строкой. Выделение строки выделяет все вставки соответствующего компонента и наоборот, выделение компонента выделяет строку и, следовательно, все остальные вставки этого же компонента, если они есть. Выделение компонента по источнику может быть полезно, если требуется заменить все вставки определенной модели другой моделью.
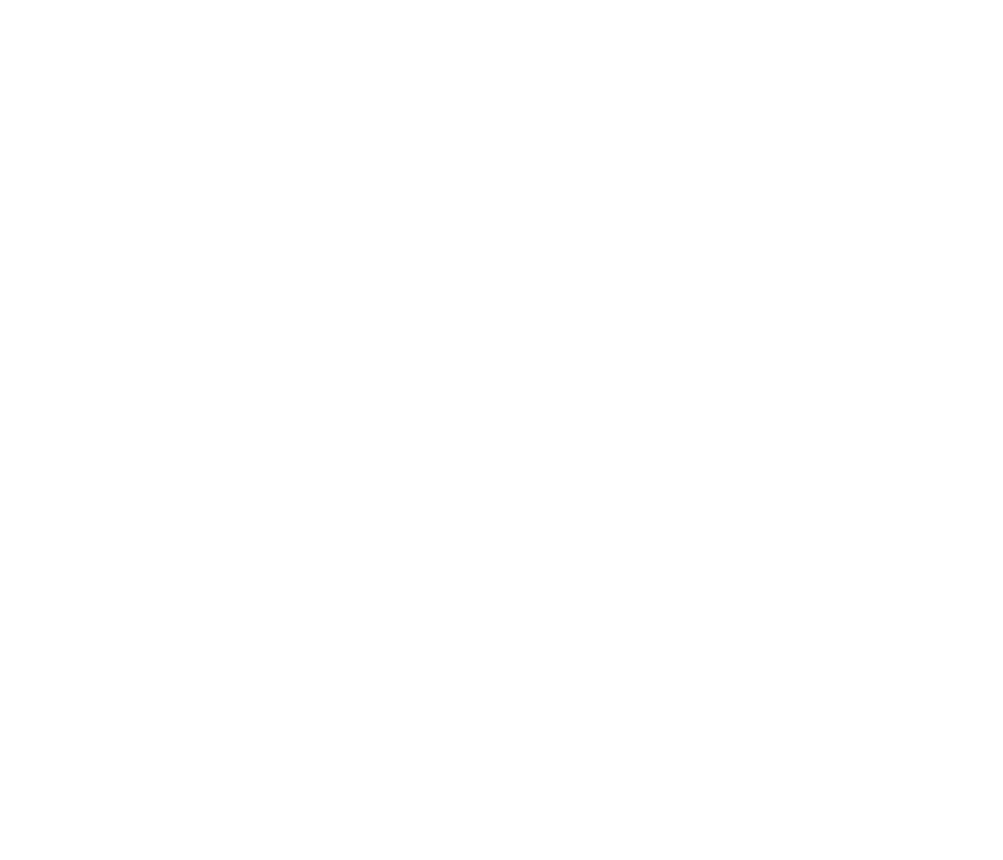
Команда Выбор по источнику
На контекстную панель, возникающую при выделении примитива (вершины, ребра или грани), добавлен иерархический список объектов, включающих этот примитив: от операции до корневого элемента Дерева. Выбрав нужную строку в этом списке, можно целиком выделить тот или иной из содержащих данный примитив объектов.
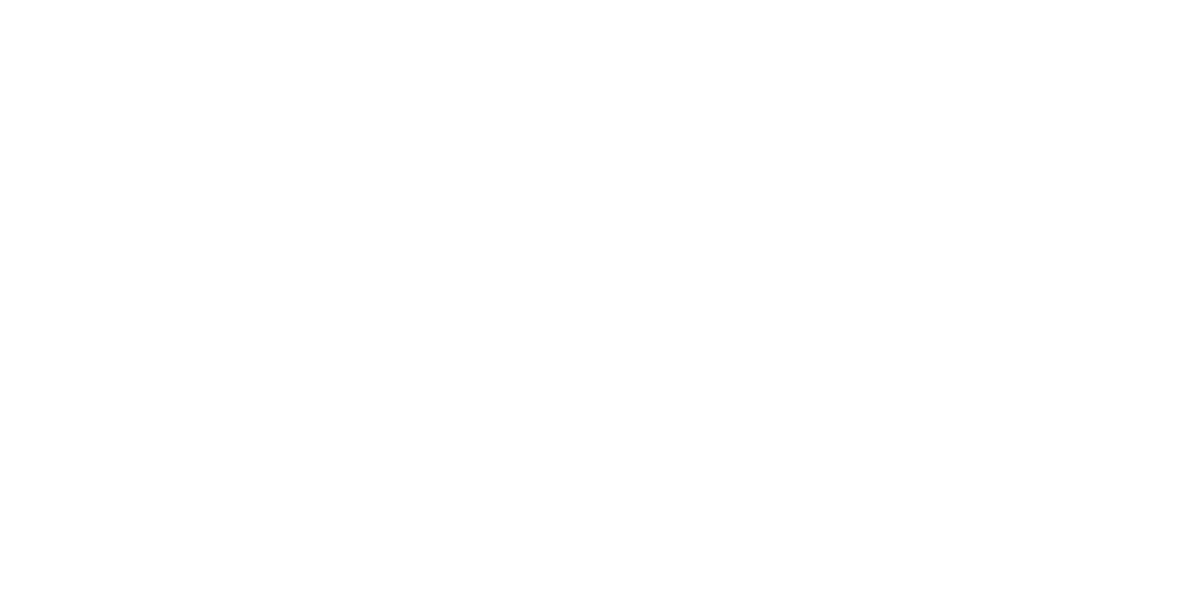
Иерархический список объектов.png
В дополнительном окне модели можно быстро указать тела, видимые либо невидимые в проекциях на основные плоскости. Это упрощает, например, создание модели-макета: для ее получения можно скопировать в новую модель только видимые тела исходной модели.
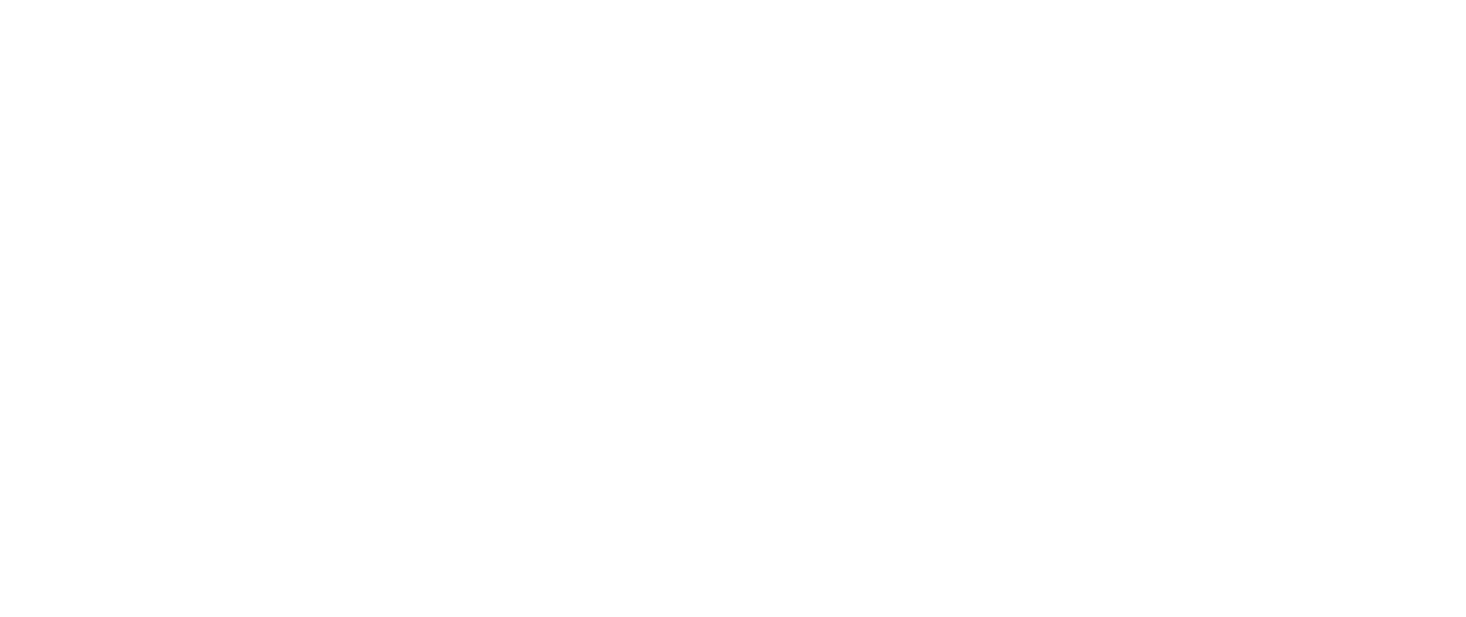
Выбор тел и поверхностей видимых в проекциях плоскостей
Ход выполнения задания
1. Откройте сборку. Выберите в главном меню вкладку Выделить и укажите в раскрывшемся списке строку По источнику. Отсортируйте список по типу компонента и выберите один из них для дальнейшей замены. Нажмите кнопку Создать. Выполните команду Заменить компоненты.
1. Откройте сборку. Выберите в главном меню вкладку Выделить и укажите в раскрывшемся списке строку По источнику. Отсортируйте список по типу компонента и выберите один из них для дальнейшей замены. Нажмите кнопку Создать. Выполните команду Заменить компоненты.
2. Откройте сборку. Выделите любой примитив (вершину, ребро или грань) и в появившейся контекстной панели раскройте список компонентов. Выберите любую строку в этом списке. Выбранный объект подсветится в графической области и в дереве модели.
3. Создайте документ Сборка. Запустите команду Копирование. В дополнительном окне модели укажите тела, видимые либо невидимые в проекциях на основные плоскости. Нажмите кнопку Создать.
Вставка компонента с опцией Составные части
Для оценки функциональности рекомендуем использовать ваши собственные модели-сборки. При желании используйте модели, подготовленные нами, по ссылке.
Появилась возможность вставки компонента в сборку с включенным параметром Составные части. Ранее его включение было доступно только после вставки.
Появилась возможность вставки компонента в сборку с включенным параметром Составные части. Ранее его включение было доступно только после вставки.
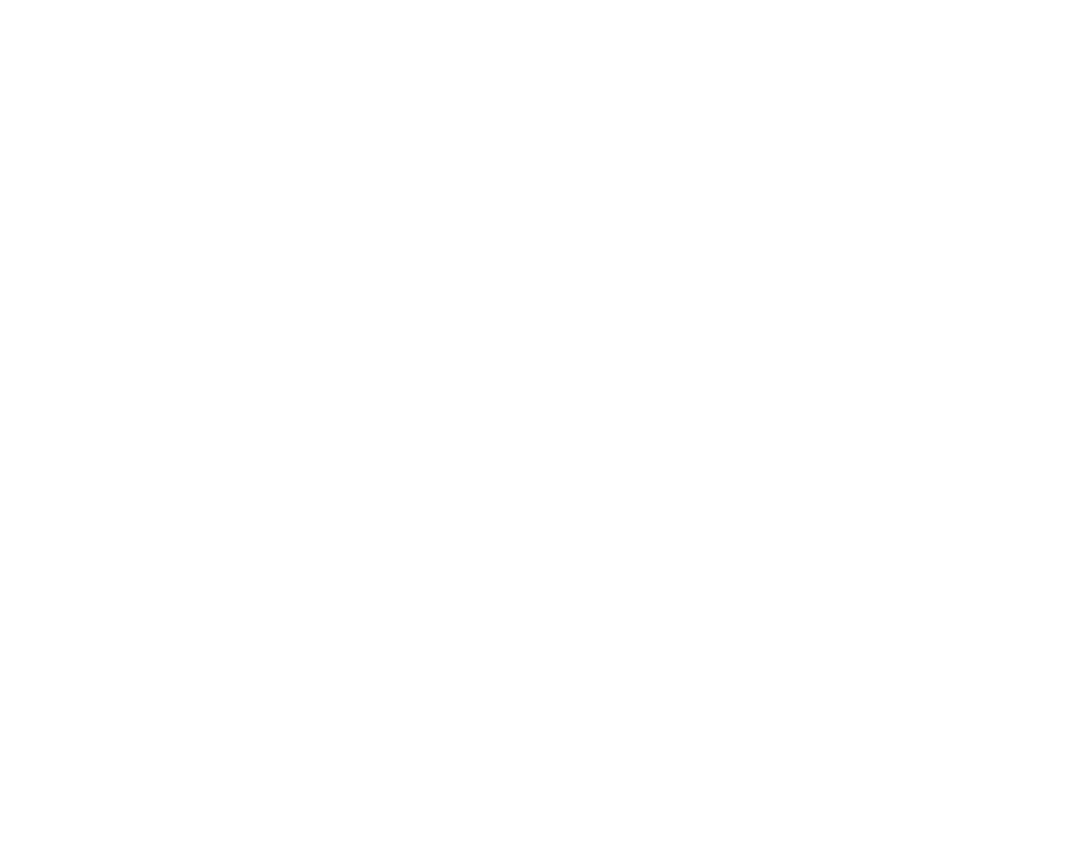
Вставка подсборки с опцией составная часть
Ход выполнения задания
- Откройте предоставляемую сборку Кривошипно-шатунный механизм.a3d. Вызовите команду Добавить компонент из файла и из папки Поршень выберите файл Поршень.a3d. На панели параметров в секции Дополнительные параметры переключите на Составные части. Сделайте клик ЛКМ в произвольном месте в графической области. Нажмите кнопку Создать. Откройте Панель состава изделия и посмотрите, как вставились компоненты в головную сборку.
Итог тестирования
Слои 3D
Работа со слоями
Для оценки функциональности рекомендуем использовать ваши собственные модели-сборки. При желании используйте модели, подготовленные нами, по ссылке.
Дерево слоев теперь размещается на отдельной панели, отображение которой включается командой Настройка — Панели — Слои или комбинацией клавиш Ctrl+L. Ранее для работы со слоями требовалось переключить Дерево построения в соответствующий режим.
Дерево слоев теперь размещается на отдельной панели, отображение которой включается командой Настройка — Панели — Слои или комбинацией клавиш Ctrl+L. Ранее для работы со слоями требовалось переключить Дерево построения в соответствующий режим.
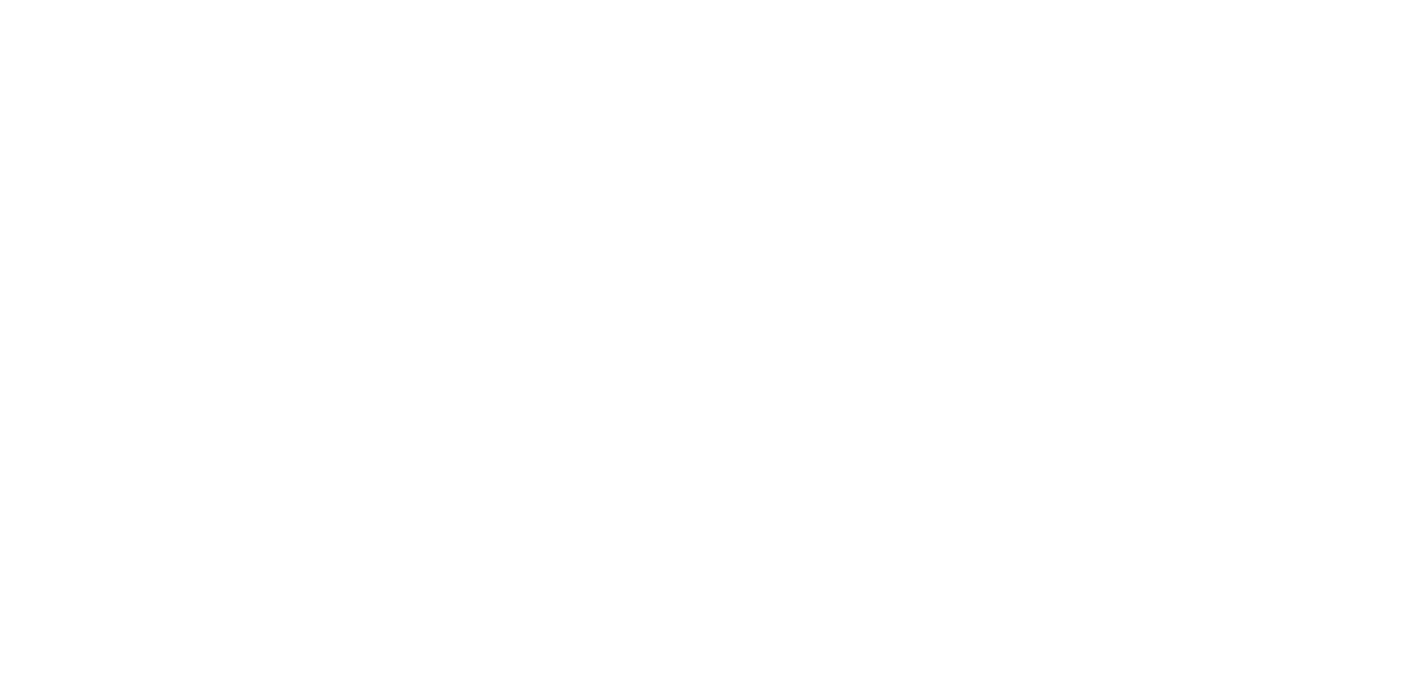
Панель слоев
Если в модели больше одного слоя, то объекты, видимость которых определяется По слою, имеют специальную пиктограмму видимости в Дереве модели (ранее они имели пиктограмму Видимый), •включить для объекта определение видимости способом По слою можно в Дереве модели (ранее — только на Панели параметров).
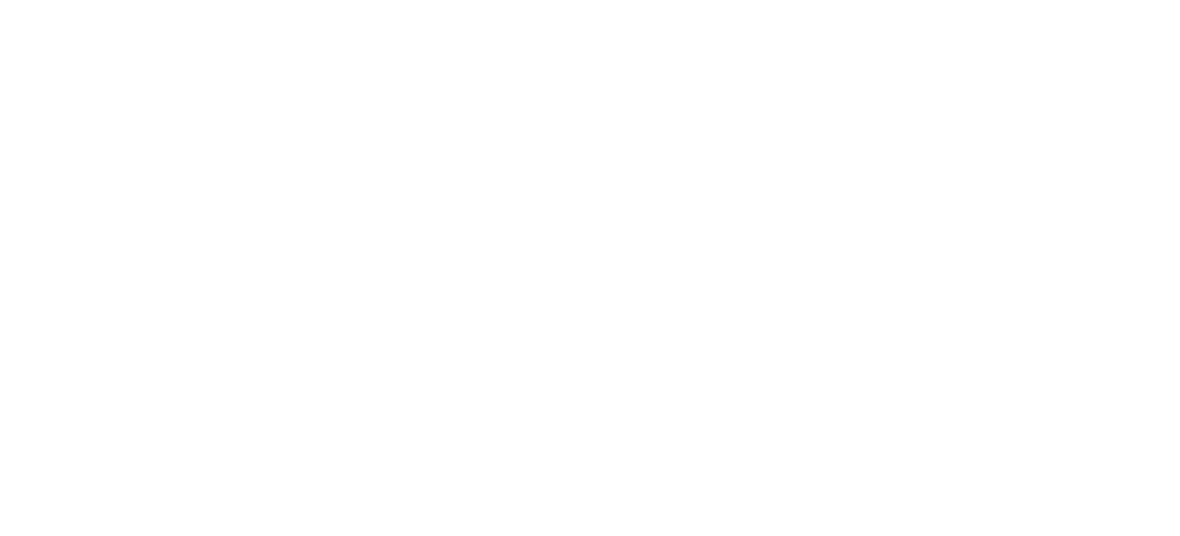
Видимость по слою
Если подсборка размещена в сборке способом На слоях-источниках, то любой компонент этой подсборки может быть перенесен на произвольно выбранный слой сборки. Таким образом можно, например, расположить крепежные изделия из всех подсборок на одном слое сборки — это позволит при необходимости быстро скрыть весь крепеж.
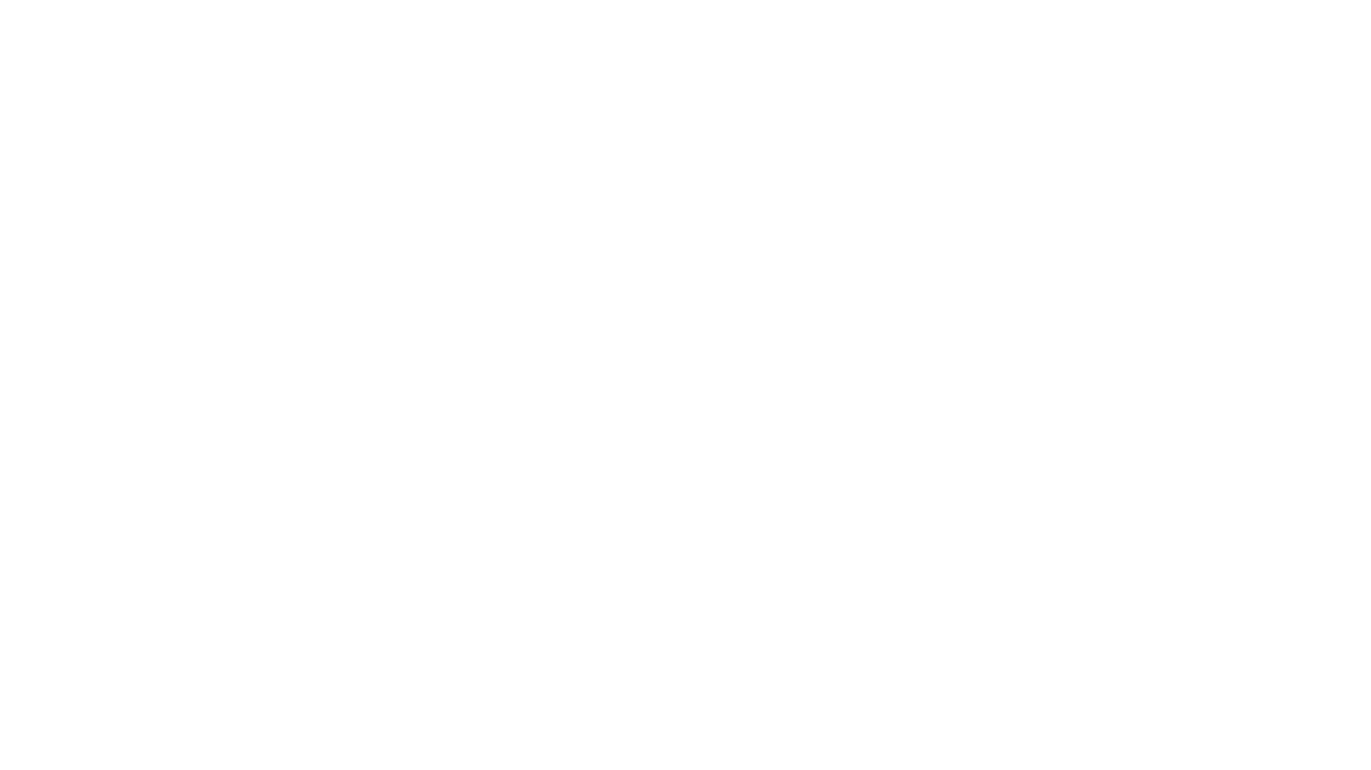
Размещение подсборок на слоях-источниках
Добавлена команда создания слоев, позволяющая одномоментно создать в модели до 999 новых слоев.
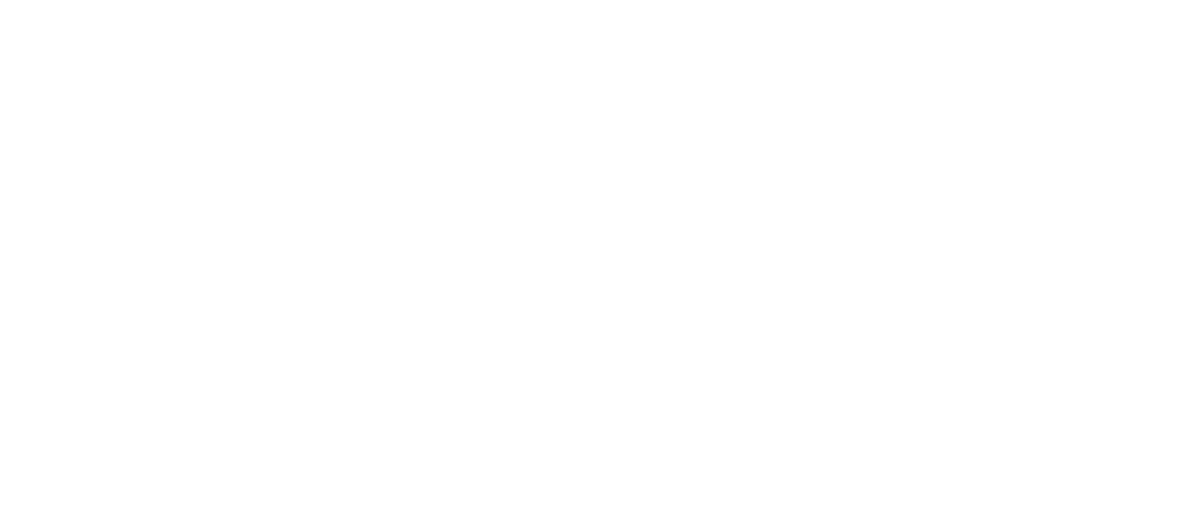
Создание слоев
При настройке свойств объекта появилась возможность выбора слоя, на котором он должен находиться: текущий слой или слой с заданным номером (при отсутствии слоя с этим номером он автоматически создается при создании объекта). Выбор слоя доступен для объектов, которые могут размещаться на слоях: вспомогательных плоскостей и осей, точек, кривых и т.п. Сделанную настройку свойств объектов можно сохранить в файл и прочитать из файла — например, на другом рабочем месте.
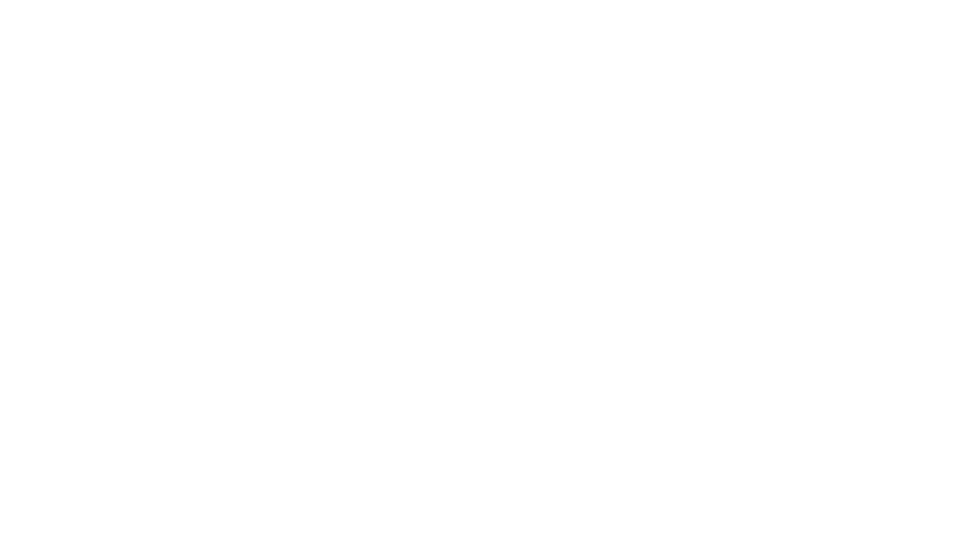
Автослои
Выделение объектов путем указания содержащего их слоя производится на Панели параметров, а не в диалоге, как ранее. Благодаря этому выделение объектов указанным способом может быть запущено как подпроцесс другого процесса, например, создания отчета по сборке.
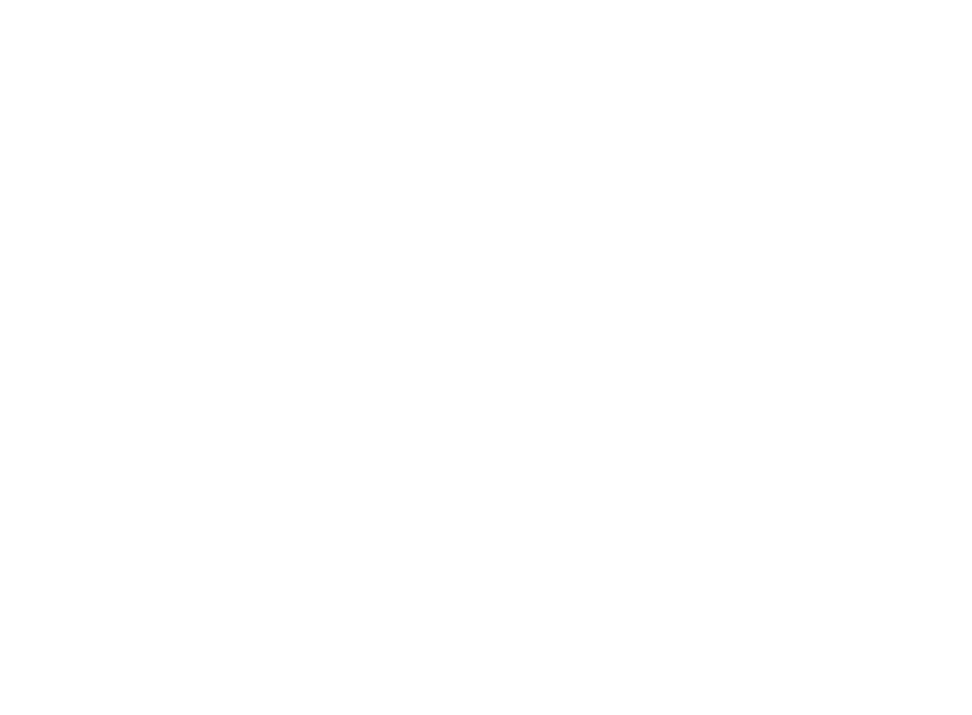
Выделение объектов
Ход выполнения задания
1. Откройте предоставляемую сборку Полуприцеп тракторный самосвальный.a3d. ВключитеПанель слоев. В главном меню раскройте вкладку Настройка выберите строку Панели и нажмите на строку Слои. Обратите внимание, что на этой строке указано сочетание горячих клавиш Ctrl+L для включения/выключения отображения Панели слоев. В данной сборке были заранее размещены компоненты на подготовленных слоях.
1. Откройте предоставляемую сборку Полуприцеп тракторный самосвальный.a3d. ВключитеПанель слоев. В главном меню раскройте вкладку Настройка выберите строку Панели и нажмите на строку Слои. Обратите внимание, что на этой строке указано сочетание горячих клавиш Ctrl+L для включения/выключения отображения Панели слоев. В данной сборке были заранее размещены компоненты на подготовленных слоях.
2. Перейдите в Дерево модели и обратите внимание, что объекты, видимость которых определяется По слою, имеют специальную пиктограмму видимости (ранее они имели пиктограмму Видимый). Включите для подсборок Шасси и Кузов определение видимости способом По слою, нажав на пиктограмму и выбрав соответствующую строку (ранее — только на Панели параметров).
3. Нажмите ПКМ в Дереве модели на подсборку Кузов и в контекстном меню укажите строку Слои объекта, из раскрывшегося списка выберите На слоях-источниках. Перейдите на Панель слоев и убедитесь, что к слою Кузов ничего теперь не относится. Вернитесь в Дерево модели, переключитесь на Структурное представление дерева, раскройте подсборку Кузов и выделите все стандартные изделия. Нажмите ПКМ, в открывшемся контекстном меню укажите строку Перенести на слой. На панели параметров в области Слой укажите (3) Стандартные изделия и нажмите кнопку Создать. Перейдите на панель параметров, убедитесь, что выбранные ранние Стандартные изделия отнеслись к нужному слою.
4. Вернитесь в Дерево модели, раскройте подсборку Кузов, нажмите ПКМ на деталь Ушко и в открывшемся контекстном меню выберите строку Редактировать в отдельном окне. В открывшейся новой вкладке перейдите на Панель слоев. Нажмите ПКМ на корневой объект Ушко, в открывшемся списке выберите команду Создать слои, позволяющая одномоментно создать в модели до 999 новых слоев. Создайте 4 слоя:
- Линейные размеры, номер слоя 11, цвет красный;
- Угловые размеры, номер слоя 22, цвет зеленый;
- Радиальные/диаметральные размеры, номер слоя 33, цвет синий;
- Прочие размеры, номер слоя 44, цвет желтый.
В главном меню раскройте вкладку Настройка и выберите строку Параметры. В открывшемся диалоге в поисковой строке введите Свойства объектов. Выполните следующее настройки размеров эскизов и операций (для удобства поиска размеров рекомендуем использовать поисковую строку, расположенную сверху списка объектов):
- Линейный от отрезка до точки — на указанном слое №11, цвет по слою;
- Угловые размеры - на указанном слое №22, цвет по слою;
- Радиальные/диаметральные размеры - на указанном слое №33, цвет по слою;
- Прочие размеры - на указанном слое №44, цвет по слою.
5. В главном меню раскройте вкладку Выделить и выберите строку По слою, в открывшемся списке выберите строку Выбором. В открывшемся подпроцессе в окне Слой выберите Линейные и Угловые размеры, и нажмите кнопку Создать. Убедитесь, что размеры, относящиеся к выбранным слоям, подсветились.
Итог тестирования
КОМПАС-График
Массив геометрических объектов
Для оценки функциональности рекомендуем использовать ваши собственные модели-сборки. При желании используйте модели, подготовленные нами, по ссылке.
Реализована возможность создания массивов графических объектов. Массив представляет собой группу упорядоченно расположенных объектов — экземпляров массива. При создании/редактировании массива доступно управление количеством и положением экземпляров, а также исключение из массива выбранных экземпляров. Кроме того, можно включить создание в массиве управляющих размеров — с их помощью возможна модификация уже созданного массива. При необходимости массив можно разрушить, т.е. удалить связи экземпляров друг с другом, превратив их в самостоятельные объекты.
Доступно создание массивов следующих типов:
Реализована возможность создания массивов графических объектов. Массив представляет собой группу упорядоченно расположенных объектов — экземпляров массива. При создании/редактировании массива доступно управление количеством и положением экземпляров, а также исключение из массива выбранных экземпляров. Кроме того, можно включить создание в массиве управляющих размеров — с их помощью возможна модификация уже созданного массива. При необходимости массив можно разрушить, т.е. удалить связи экземпляров друг с другом, превратив их в самостоятельные объекты.
Доступно создание массивов следующих типов:
- массив по сетке,
- массив по концентрической сетке.
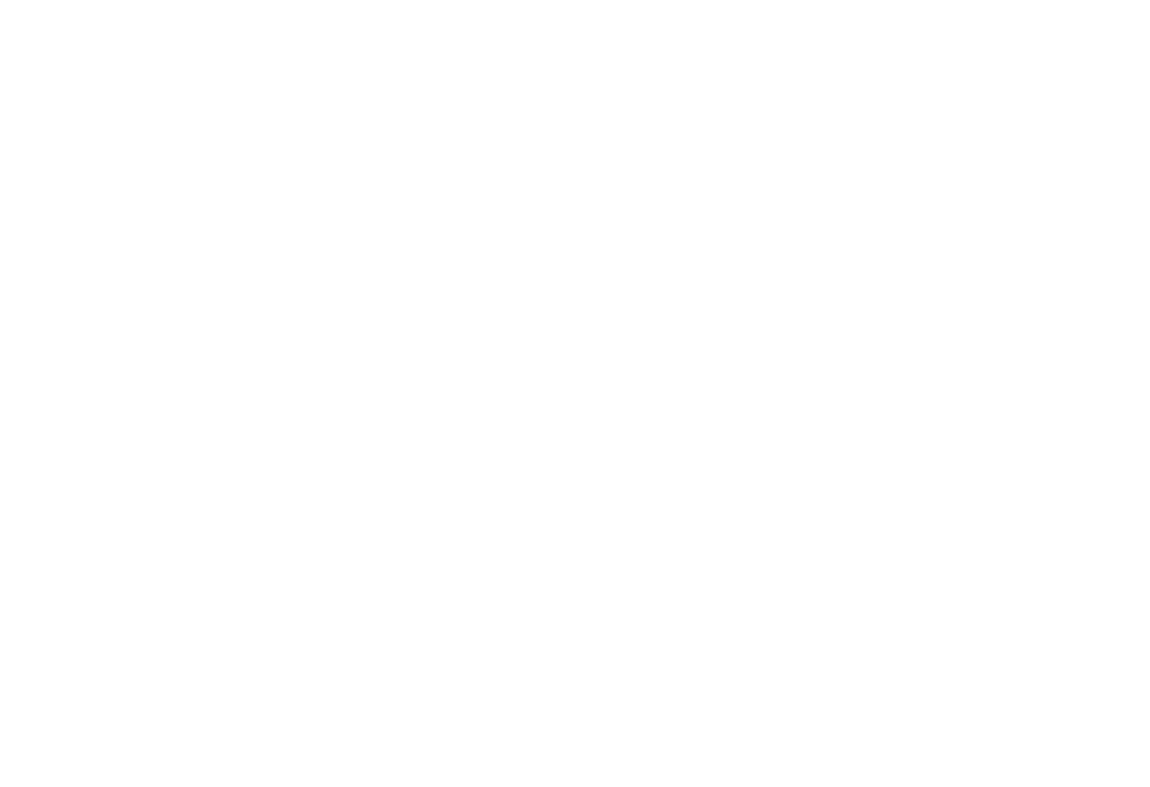
Массив по концентрической сетке в 2D
Массивы графических объектов могут также создаваться в эскизах трехмерных моделей.
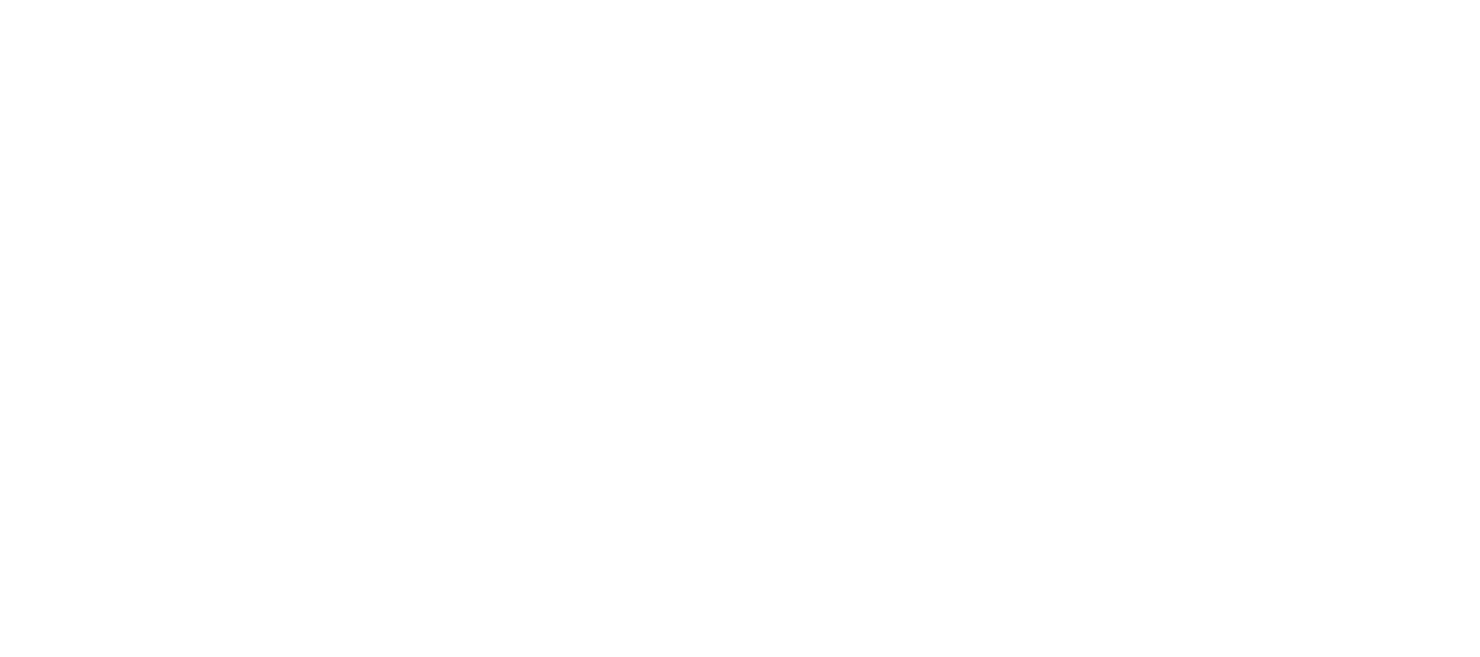
Массив по сетке в 3D
Ход выполнения задания
1. Создайте документ Фрагмент. Включите параметрический режим на Панели быстрого доступа. Создайте окружность диаметром 10 мм и выделите ее. Запустите команду Массив по сетке и на Панели параметров задайте Направление 1: экземпляров по направлению 5, расстояние между соседними экземплярами 30 мм, Направление 2: экземпляров по направлению 2, расстояние между соседними экземплярами 50 мм. Нажмите кнопку Создать.
2. Выделите последнюю копию в Направлении 1 и запустите команду Массив по концентрической сетке, в качестве центра массива укажите произвольную точку в графической области. Задайте в секции Кольцевое направление следующие параметры: экземпляров по направлению 8, угол между: крайними экземплярами 360 градусов. Задайте в секции Радиальное направление следующие параметры: экземпляров по направлению 2, расстояние 25 мм. Разверните секцию Удаленные экземпляры и с помощью характерных точек исключите некоторые экземпляры. Нажмите кнопку Создать.
Экземпляр массива можно использовать в качестве источника для другого массива, таким образом можно создавать вложенные массивы.
3. Создайте в графической области окружность произвольного диаметра. Выполните команду Массив по концентрической сетке с любыми значениями параметров. Запустите команду Равенство и укажите любые окружности из Массива по сетке и Массива по концентрической сетке:2. Убедитесь, что все окружности стали одного диаметра.
Параметрические ограничения можно устанавливать между объектами разных массивов.
4. Выделите некоторые экземпляры массивов, и удалите их, используя клавишу Delete. Экземпляры массива можно удалять не только в процессе редактирования, но и командой удаления.
5. Измените значение диаметрального размера окружности в Массиве по сетке с 10 на 13 мм. Все копии Массива по сетке изменили диаметр. Также изменили диаметр окружности Массивов по концентрической сетке.
6. Выделите любую окружность Массива по сетке и вызовите из контекстного меню команду Массив-Редактировать. Измените значения на панели параметров Направление 1: экземпляров 4, расстояние между соседними экземплярами 40 мм. Попробуйте таким же образом отредактировать Массив по концентрической сетке:2.
1. Создайте документ Фрагмент. Включите параметрический режим на Панели быстрого доступа. Создайте окружность диаметром 10 мм и выделите ее. Запустите команду Массив по сетке и на Панели параметров задайте Направление 1: экземпляров по направлению 5, расстояние между соседними экземплярами 30 мм, Направление 2: экземпляров по направлению 2, расстояние между соседними экземплярами 50 мм. Нажмите кнопку Создать.
2. Выделите последнюю копию в Направлении 1 и запустите команду Массив по концентрической сетке, в качестве центра массива укажите произвольную точку в графической области. Задайте в секции Кольцевое направление следующие параметры: экземпляров по направлению 8, угол между: крайними экземплярами 360 градусов. Задайте в секции Радиальное направление следующие параметры: экземпляров по направлению 2, расстояние 25 мм. Разверните секцию Удаленные экземпляры и с помощью характерных точек исключите некоторые экземпляры. Нажмите кнопку Создать.
Экземпляр массива можно использовать в качестве источника для другого массива, таким образом можно создавать вложенные массивы.
3. Создайте в графической области окружность произвольного диаметра. Выполните команду Массив по концентрической сетке с любыми значениями параметров. Запустите команду Равенство и укажите любые окружности из Массива по сетке и Массива по концентрической сетке:2. Убедитесь, что все окружности стали одного диаметра.
Параметрические ограничения можно устанавливать между объектами разных массивов.
4. Выделите некоторые экземпляры массивов, и удалите их, используя клавишу Delete. Экземпляры массива можно удалять не только в процессе редактирования, но и командой удаления.
5. Измените значение диаметрального размера окружности в Массиве по сетке с 10 на 13 мм. Все копии Массива по сетке изменили диаметр. Также изменили диаметр окружности Массивов по концентрической сетке.
6. Выделите любую окружность Массива по сетке и вызовите из контекстного меню команду Массив-Редактировать. Измените значения на панели параметров Направление 1: экземпляров 4, расстояние между соседними экземплярами 40 мм. Попробуйте таким же образом отредактировать Массив по концентрической сетке:2.
7. Попробуйте проделать подобное в Эскизах трехмерных моделей.
Дополнительные знаки в обозначении допуска формы
Для оценки функциональности рекомендуем использовать ваши собственные модели-сборки. При желании используйте модели, подготовленные нами, по ссылке.
В обозначение допуска формы и расположения теперь могут включаться дополнительные знаки для указания пересекающей и ориентирующей плоскостей согласно ГОСТ Р 2.308-2023.
В обозначение допуска формы и расположения теперь могут включаться дополнительные знаки для указания пересекающей и ориентирующей плоскостей согласно ГОСТ Р 2.308-2023.
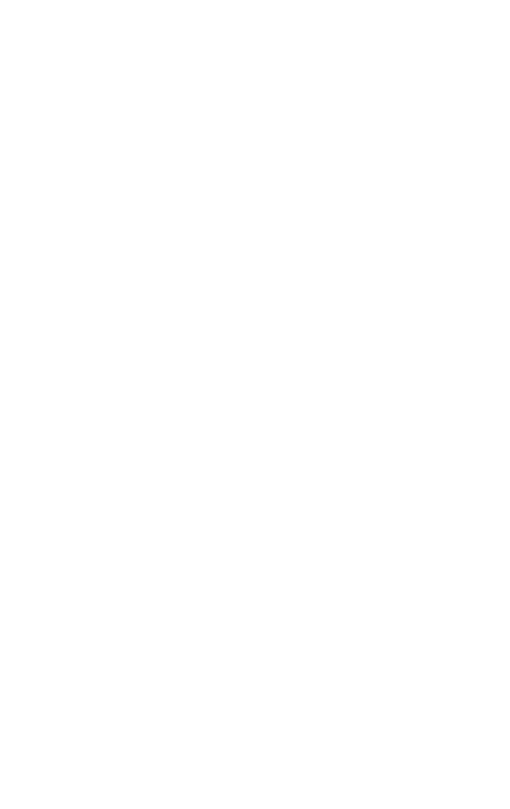
Пересекающая и ориентирующая плоскости на допуске формы
Ход выполнения задания
- Откройте Чертеж, у которого на видах проставлен Допуск формы. Если у вас такого чертежа нет, используйте подготовленный нами Вал Шестерни.cdw. Возьмите таблицу допуска формы на редактирование и на панели параметров в разделе Знак выберите дополнительный знак. Убедитесь, что он появился в графическое поле. Заполните его и нажмите кнопку Создать.
Связывание ячейки основной надписи чертежа со свойствами
Для оценки функциональности рекомендуем использовать ваши собственные модели-сборки. При желании используйте модели, подготовленные нами, по ссылке.
Появилась возможность связывания ячеек основной надписи чертежа с произвольно выбираемыми свойствами из библиотек свойств. Данная настройка производится при редактировании основной надписи, входящей в оформление чертежа, и позволяет отразить в нем значения пользовательских свойств, в том числе отразить в ассоциативном чертеже значения пользовательских свойств, заданных в модели, которая спроецирована в этот чертеж.
Появилась возможность связывания ячеек основной надписи чертежа с произвольно выбираемыми свойствами из библиотек свойств. Данная настройка производится при редактировании основной надписи, входящей в оформление чертежа, и позволяет отразить в нем значения пользовательских свойств, в том числе отразить в ассоциативном чертеже значения пользовательских свойств, заданных в модели, которая спроецирована в этот чертеж.
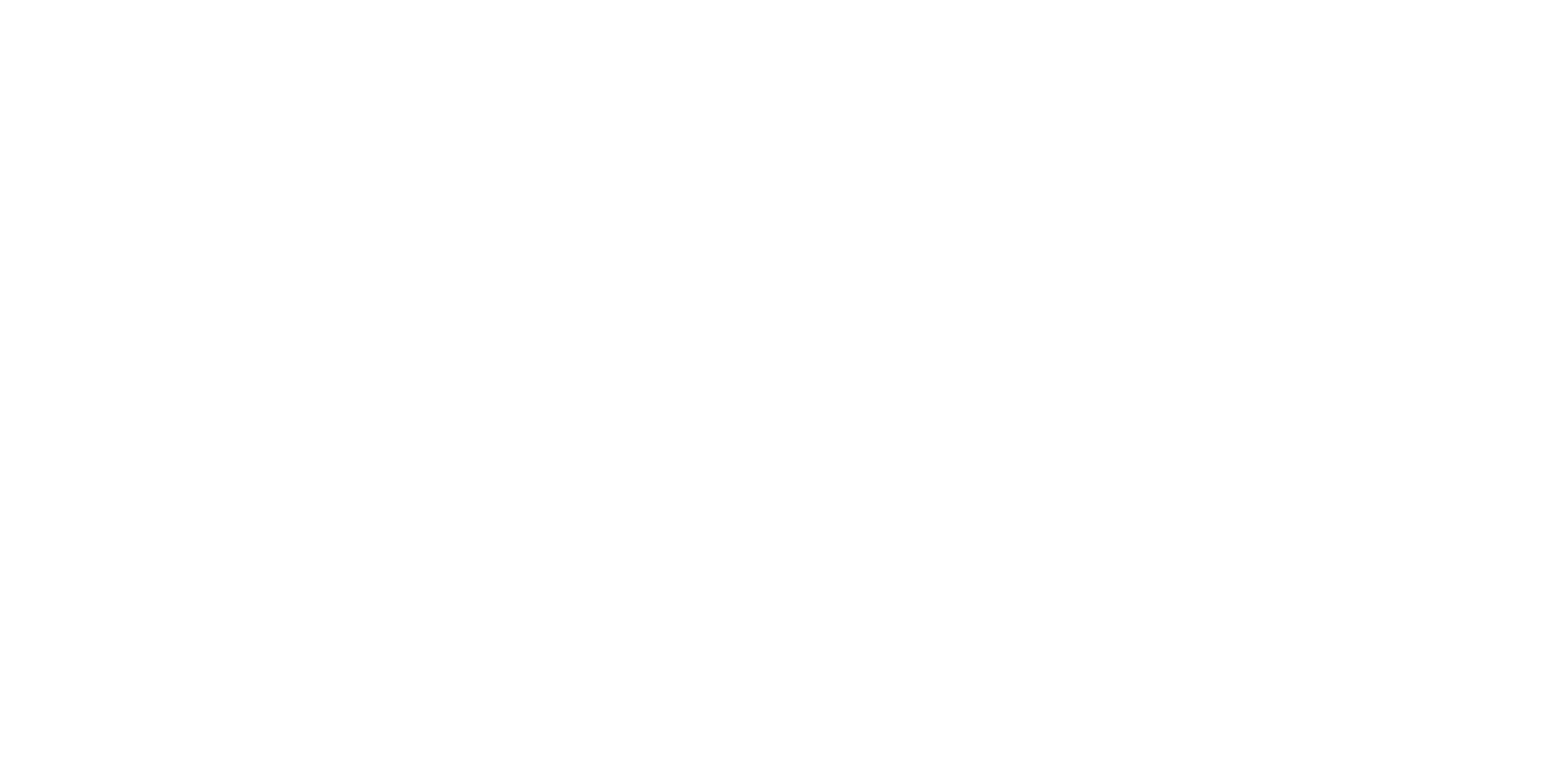
Связывание ячейки и свойства
Ход выполнения задания
1. Откройте модель Втулка.m3d. Зайдите в Свойства модели, в разделе Список свойств в таблице свойств должно быть свойство Перв. прим. (предварительно созданное) в библиотеке properties_a.lpt (в папке примера) со значением АБВ.01.000 поз. 5.
2. Зададим связь свойства Перв. прим. в соответствующей ячейке чертежа, для этого нужно отредактировать основную надпись чертежа в библиотеке. Зайдите в Главное меню — Настройка — Библиотеки стилей — Основные надписи. В открывшемся диалоге Основные надписи нажмите Выбор библиотеки иукажите библиотеку Graphic_2024.lyt, находящуюся в папке примера. В диалоге Основные надписи возьмите на редактирование Чертеж конст. Первый лист. ГОСТ Р 2.104-2023. В открывшемся диалоге Основная надпись выберите в разделе Состав основной надписи таблицу Справочные номера и нажмите кнопку Редактировать. Установите курсор в ячейку Перв. примен. и на инструментальной панели Таблица нажмите кнопку Расширенный формат ячейки или на панели параметров в разделе Таблица в секции Ячейка. В диалоге Расширенный формат ячейки выберите Тип ячейки — Общий для документа, раскройте список Идентификатор ячейки, выберите пункт Свойство.... В открывшемся диалоге Выбор свойства укажите библиотеку properties_a.lpt (находится в папке примера). Выберите в списке свойство Перв. прим. и нажмите кнопку Выбрать. Вернувшись в диалог Расширенный формат ячейки, убедитесь, что выбранное свойство появилось в списке Идентификатор ячейки. Нажать кнопку Применить. В окне редактирования таблицы нажмите кнопку Сохранить таблицу. Нажмите кнопку Завершить редактирования таблицы. В диалоге Основная надпись нажмите кнопку ОК и закройте диалог Управление свойствами. Связь ячейки со свойством установлена.
3. Создайте новый документ Чертеж. Создайте несколько видов. Смените оформление на оформление Чертеж конст. Первый лист. ГОСТ Р 2.104-2023 из библиотеки GRAPHIC_2024.LYT, которая находится в папке примера. В ячейке основной надписи Перв. примен. отображается значение применённого свойства. Сохраните чертеж.
4. Добавим в список свойств чертежа свойство Перв. прим.Зайдите в Свойства документа и нажмите кнопку Настройка списка свойств. В открывшемся диалоге Параметры поставьте галку у свойства Перв. прим., и нажмите кнопку Применить. Убедитесь, что свойство отображается в Списке свойств. Нажмите кнопку Создать.
5. Вернитесь на вкладку модели Втулка.m3d. Отредактируйте значение свойства Перв. прим. в модели, например, исправьте номер позиции на 10. Вернитесь на вкладку чертежа и во всплывающем окне нажмите кнопку Да. Убедитесь, что значение свойства в чертеже изменилось. Возьмите на редактирование значение свойства Перв. прим. в ячейке основной надписи. Измените значение в ячейке и убедитесь, что на панели параметров в секции Свойства чертежа в свойстве Перв. прим автоматически снимается галка Источник (связь с моделью разрывается). Включите галку Источник, значение свойства изменяется на установленное в модели.
1. Откройте модель Втулка.m3d. Зайдите в Свойства модели, в разделе Список свойств в таблице свойств должно быть свойство Перв. прим. (предварительно созданное) в библиотеке properties_a.lpt (в папке примера) со значением АБВ.01.000 поз. 5.
2. Зададим связь свойства Перв. прим. в соответствующей ячейке чертежа, для этого нужно отредактировать основную надпись чертежа в библиотеке. Зайдите в Главное меню — Настройка — Библиотеки стилей — Основные надписи. В открывшемся диалоге Основные надписи нажмите Выбор библиотеки иукажите библиотеку Graphic_2024.lyt, находящуюся в папке примера. В диалоге Основные надписи возьмите на редактирование Чертеж конст. Первый лист. ГОСТ Р 2.104-2023. В открывшемся диалоге Основная надпись выберите в разделе Состав основной надписи таблицу Справочные номера и нажмите кнопку Редактировать. Установите курсор в ячейку Перв. примен. и на инструментальной панели Таблица нажмите кнопку Расширенный формат ячейки или на панели параметров в разделе Таблица в секции Ячейка. В диалоге Расширенный формат ячейки выберите Тип ячейки — Общий для документа, раскройте список Идентификатор ячейки, выберите пункт Свойство.... В открывшемся диалоге Выбор свойства укажите библиотеку properties_a.lpt (находится в папке примера). Выберите в списке свойство Перв. прим. и нажмите кнопку Выбрать. Вернувшись в диалог Расширенный формат ячейки, убедитесь, что выбранное свойство появилось в списке Идентификатор ячейки. Нажать кнопку Применить. В окне редактирования таблицы нажмите кнопку Сохранить таблицу. Нажмите кнопку Завершить редактирования таблицы. В диалоге Основная надпись нажмите кнопку ОК и закройте диалог Управление свойствами. Связь ячейки со свойством установлена.
3. Создайте новый документ Чертеж. Создайте несколько видов. Смените оформление на оформление Чертеж конст. Первый лист. ГОСТ Р 2.104-2023 из библиотеки GRAPHIC_2024.LYT, которая находится в папке примера. В ячейке основной надписи Перв. примен. отображается значение применённого свойства. Сохраните чертеж.
4. Добавим в список свойств чертежа свойство Перв. прим.Зайдите в Свойства документа и нажмите кнопку Настройка списка свойств. В открывшемся диалоге Параметры поставьте галку у свойства Перв. прим., и нажмите кнопку Применить. Убедитесь, что свойство отображается в Списке свойств. Нажмите кнопку Создать.
5. Вернитесь на вкладку модели Втулка.m3d. Отредактируйте значение свойства Перв. прим. в модели, например, исправьте номер позиции на 10. Вернитесь на вкладку чертежа и во всплывающем окне нажмите кнопку Да. Убедитесь, что значение свойства в чертеже изменилось. Возьмите на редактирование значение свойства Перв. прим. в ячейке основной надписи. Измените значение в ячейке и убедитесь, что на панели параметров в секции Свойства чертежа в свойстве Перв. прим автоматически снимается галка Источник (связь с моделью разрывается). Включите галку Источник, значение свойства изменяется на установленное в модели.
Добавление в чертеж листа по образцу
Для оценки функциональности рекомендуем использовать ваши собственные модели-сборки. При желании используйте модели, подготовленные нами, по ссылке.
Появилась возможность добавления в чертеж листа по образцу уже имеющегося. При этом новый лист размещается после листа-образца и имеет такой же формат, оформление, кратность и ориентацию.
Появилась возможность добавления в чертеж листа по образцу уже имеющегося. При этом новый лист размещается после листа-образца и имеет такой же формат, оформление, кратность и ориентацию.
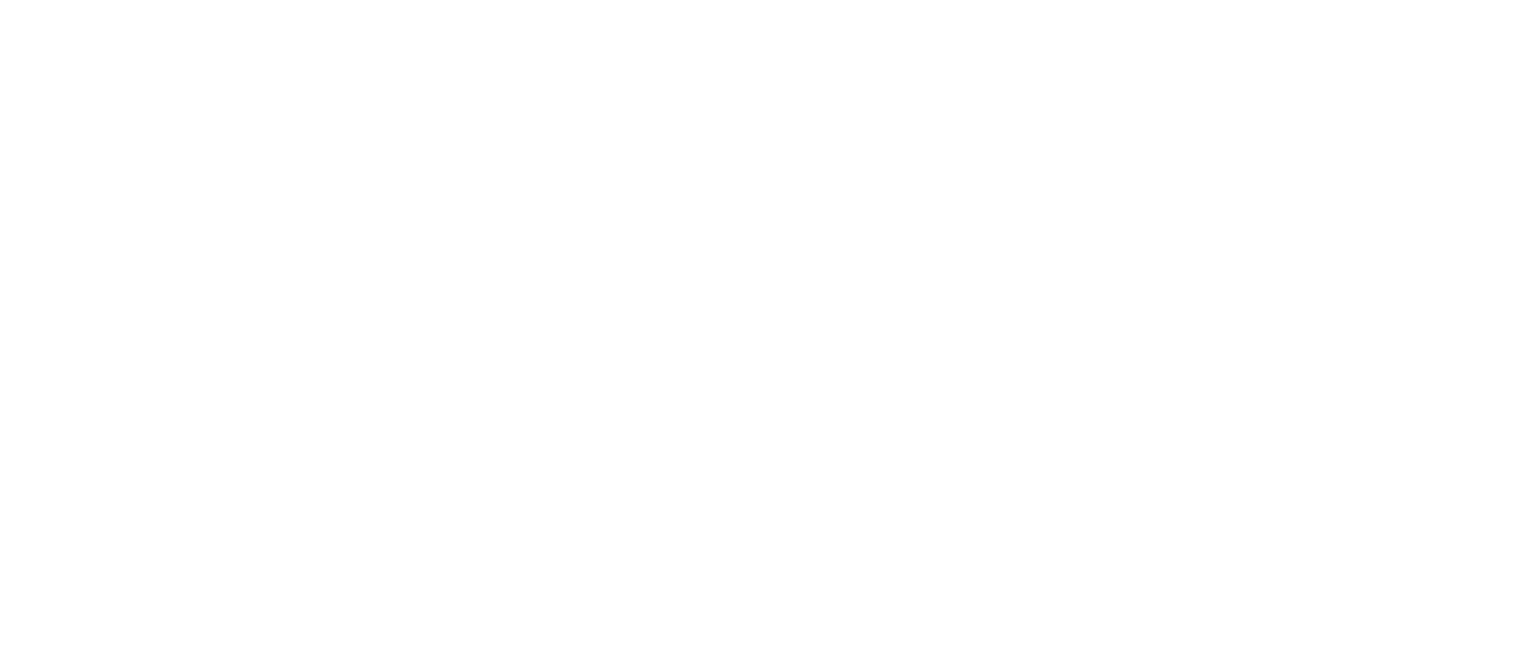
Добавление листа по образцу
Ход выполнения задания
- Откройте любой чертеж. В Дереве чертежа раскройте список Листы и нажмите ПКМ на имеющийся лист. В появившемся списке выберите строку Добавить лист по образцу. Убедитесь, что добавился лист такого же формата и оформления, как образец.
Итог тестирования
Спецификация
Автоматическое создание и размещение в разделе Документация объектов
Для оценки функциональности рекомендуем использовать ваши собственные модели-сборки. При желании используйте модели, подготовленные нами, по ссылке.
Реализовано автоматическое создание и размещение в разделе Документация объектов, соответствующих документам, которые связаны с подключенным к спецификации документом. Это ускоряет заполнение раздела Документация в спецификации. Например, в результате подключения к спецификации сборки, с которой связаны сборочный и габаритный чертежи, в спецификации, помимо разделов, отражающих состав этой сборки, будет также создан раздел Документация, включающий сборочный и габаритный чертежи.
Реализовано автоматическое создание и размещение в разделе Документация объектов, соответствующих документам, которые связаны с подключенным к спецификации документом. Это ускоряет заполнение раздела Документация в спецификации. Например, в результате подключения к спецификации сборки, с которой связаны сборочный и габаритный чертежи, в спецификации, помимо разделов, отражающих состав этой сборки, будет также создан раздел Документация, включающий сборочный и габаритный чертежи.
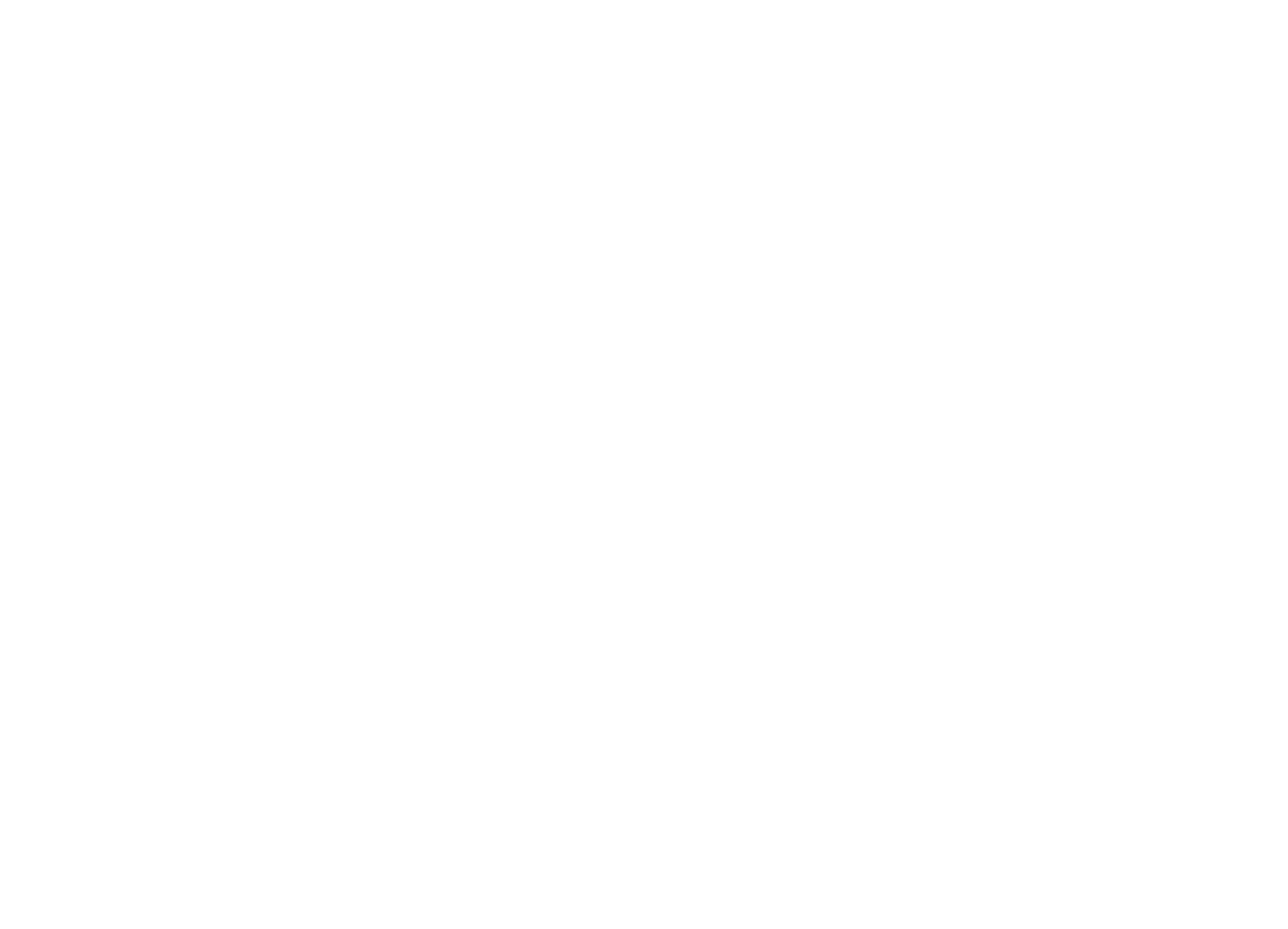
Раздел документация
Ход выполнения задания
- Откройте сборочный чертеж 078.505.9.0100.00.cdw, расположенныйC:\ProgramFiles\ASCON\KOMPAS-3Dv24\Samples\Reducer. Перейдите в набор инструментальных панелей Управление. На инструментальной панели Спецификация нажмите кнопку Создать спецификацию по документу. Убедитесь, что в открывшейся вкладке автоматически создался раздел Документация, включающий сборочный чертеж.
Автоматический перенос текста в ячейке со строки на строку
Для оценки функциональности рекомендуем использовать ваши собственные модели-сборки. При желании используйте модели, подготовленные нами, по ссылке.
Появилась возможность автоматического переноса текста в ячейке со строки на строку. Автоперенос может быть включен/отключен для любой графы при настройке стиля спецификации или при редактировании спецификации, при редактировании спецификации также можно включить/отключить автоперенос в произвольно выбранной ячейке.
Появилась возможность автоматического переноса текста в ячейке со строки на строку. Автоперенос может быть включен/отключен для любой графы при настройке стиля спецификации или при редактировании спецификации, при редактировании спецификации также можно включить/отключить автоперенос в произвольно выбранной ячейке.
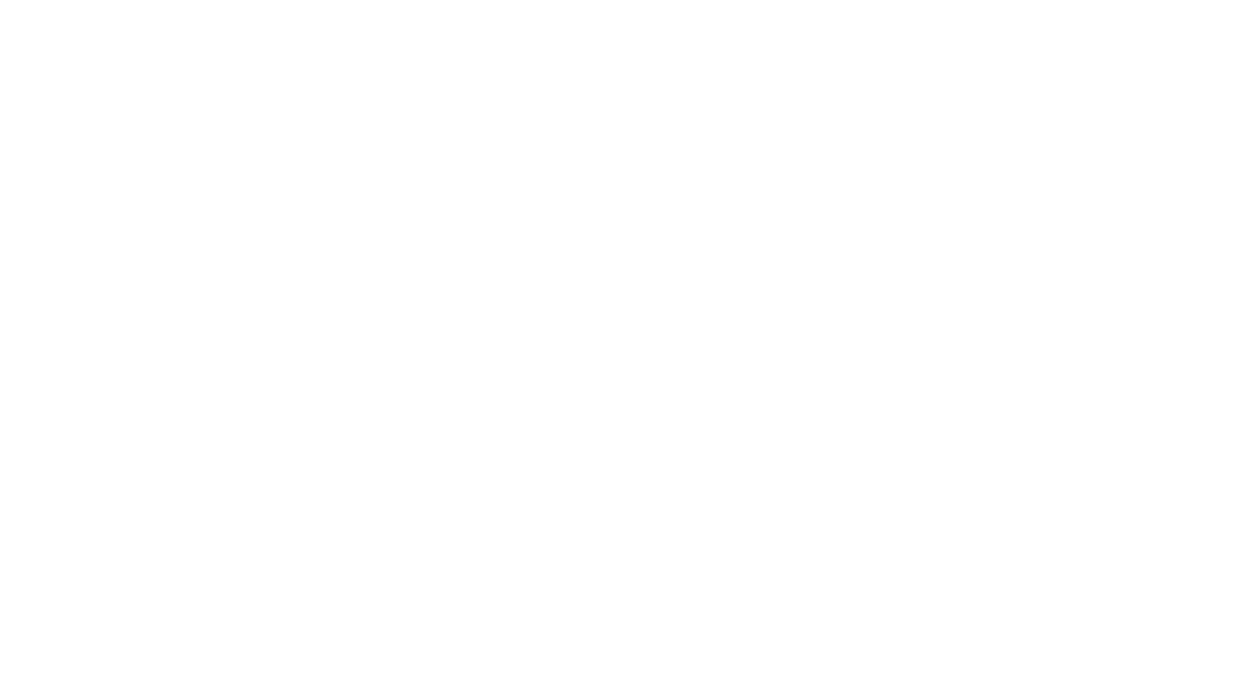
Автоматический переноса текста
Ход выполнения задания
1. Откройте предоставленный файл спецификации Установка выпарная _ УВ.01.spw. Выделите столбец Наименование, нажав на ячейку Наименование и на Панели параметров в секции Формат включите опцию Автоперенос строки. Убедитесь, что текст автоматически перенесся в ячейках со строки на строку.
Выделения графы спецификации щелчком по заголовку этой графы – новая возможность данной версии.
Итог тестирования
Импорт и Экспорт
Команда: Импорт в текущую модель
Для оценки функциональности рекомендуем использовать ваши собственные модели-сборки. При желании используйте модели, подготовленные нами, по ссылке.
Добавлена новая команда Импорт в текущую модель. Она позволяет импортировать трехмерные объекты из файлов обменных (STEP, JT, IGES, ACIS и т.д.) и проприетарных (UGS/NX, ProE/Creo, SolidWorks т.д.) форматов в текущую модель. Импорт из форматов, предусматривающих настройку, производится с текущей настройкой, при необходимости ее можно изменить.
Добавлена новая команда Импорт в текущую модель. Она позволяет импортировать трехмерные объекты из файлов обменных (STEP, JT, IGES, ACIS и т.д.) и проприетарных (UGS/NX, ProE/Creo, SolidWorks т.д.) форматов в текущую модель. Импорт из форматов, предусматривающих настройку, производится с текущей настройкой, при необходимости ее можно изменить.
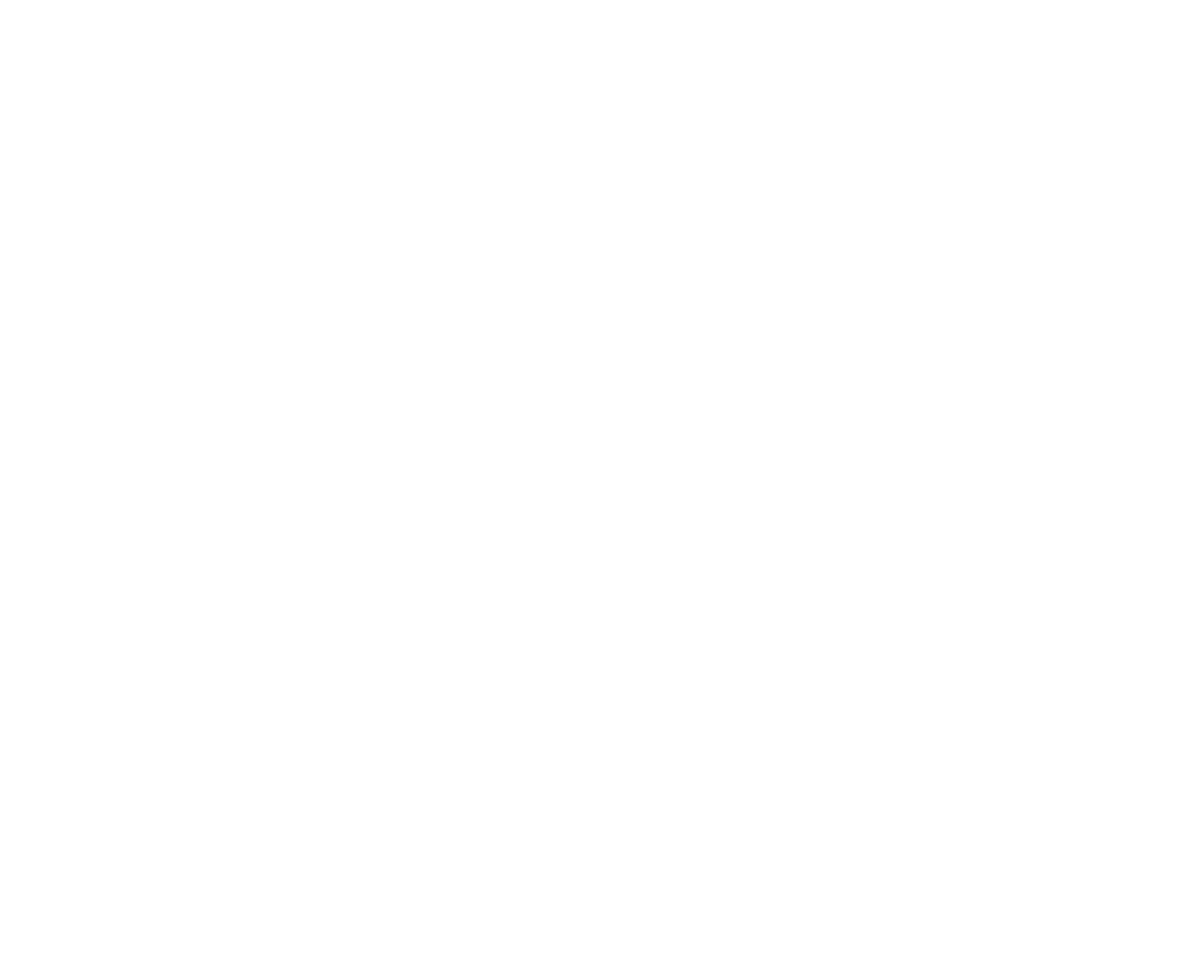
Импорт в текущую модель
Ход выполнения задания
- Создайте документ Деталь. В главном меню раскройте вкладку Файл и нажмите на строчку Импорт в текущую модель. Выберите файл обменных (STEP, JT, IGES, ACIS и т.д.) и проприетарных (UGS/NX, ProE/Creo, SolidWorks т.д.) форматов. Если у вас такой модели нет, используйте подготовленную нами Деталь1. SLDPRT. Нажмите кнопку Открыть. Убедитесь, что модель вставилась.
Сохранение умолчательных имен файлов при импорте из форматов STEP и JT
Для оценки функциональности рекомендуем использовать ваши собственные модели-сборки. При желании используйте модели, подготовленные нами, по ссылке.
При импорте сборки из форматов STEP и JT имена файлов компонентов образуются согласно настройке умолчательных имен файлов в КОМПАС-3D.
При импорте сборки из форматов STEP и JT имена файлов компонентов образуются согласно настройке умолчательных имен файлов в КОМПАС-3D.
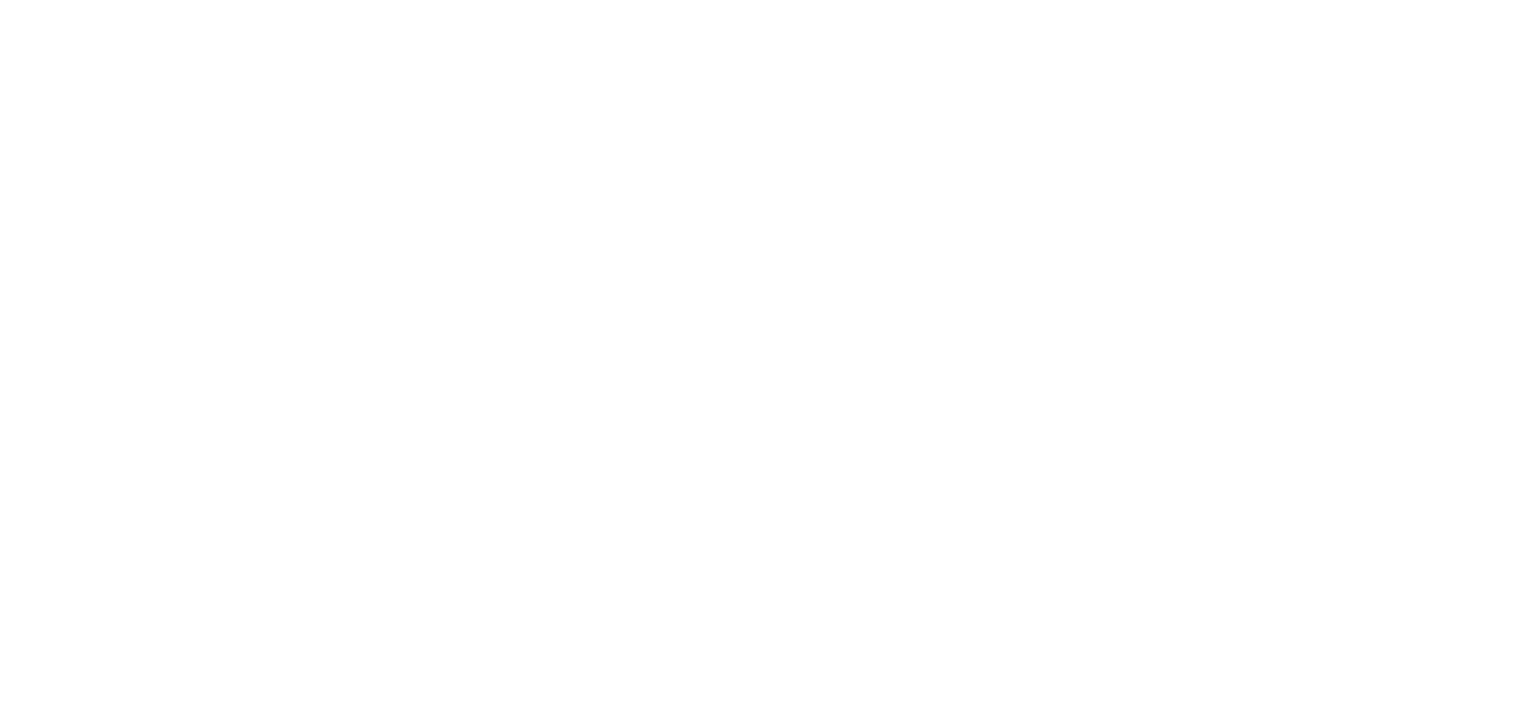
Формат имён файлов при импорте STEP JT
Ход выполнения задания
- Откройте файл сборки в формате STEP или JT в КОМПАС-3D. Если у вас такой модели нет, используйте подготовленную нами Бензобак.stp. Откройте папку, где лежит импортированный файл. Убедитесь, что рядом с ним образовались файлы компонентов сборки в форматах КОМПАС-3D, и обратите внимание на имена этих файлов.
Передача систем координат из файла формата STEP
Для оценки функциональности рекомендуем использовать ваши собственные модели-сборки. При желании используйте модели, подготовленные нами, по ссылке.
При импорте файла формата STEP передаются системы координат, а также имена объектов.
Ход выполнения задания
При импорте файла формата STEP передаются системы координат, а также имена объектов.
Ход выполнения задания
- Откройте файл в формате STEP в КОМПАС-3D. Если у вас такой модели нет, используйте подготовленную нами model1_1.stp. Убедитесь, что на панели параметров и в графической области отобразились локальные системы координат.
Импорт моделей CAD-систем Creo, Inventor, Catia и SolidEdge
Для оценки функциональности рекомендуем использовать ваши собственные модели-сборки. При желании используйте модели, подготовленные нами, по ссылке.
Появилась возможность чтения моделей CAD-систем Creo, Inventor, Catia и SolidEdge без установки компонента Расширенные средства чтения проприетарных форматов.
Появилась возможность чтения моделей CAD-систем Creo, Inventor, Catia и SolidEdge без установки компонента Расширенные средства чтения проприетарных форматов.
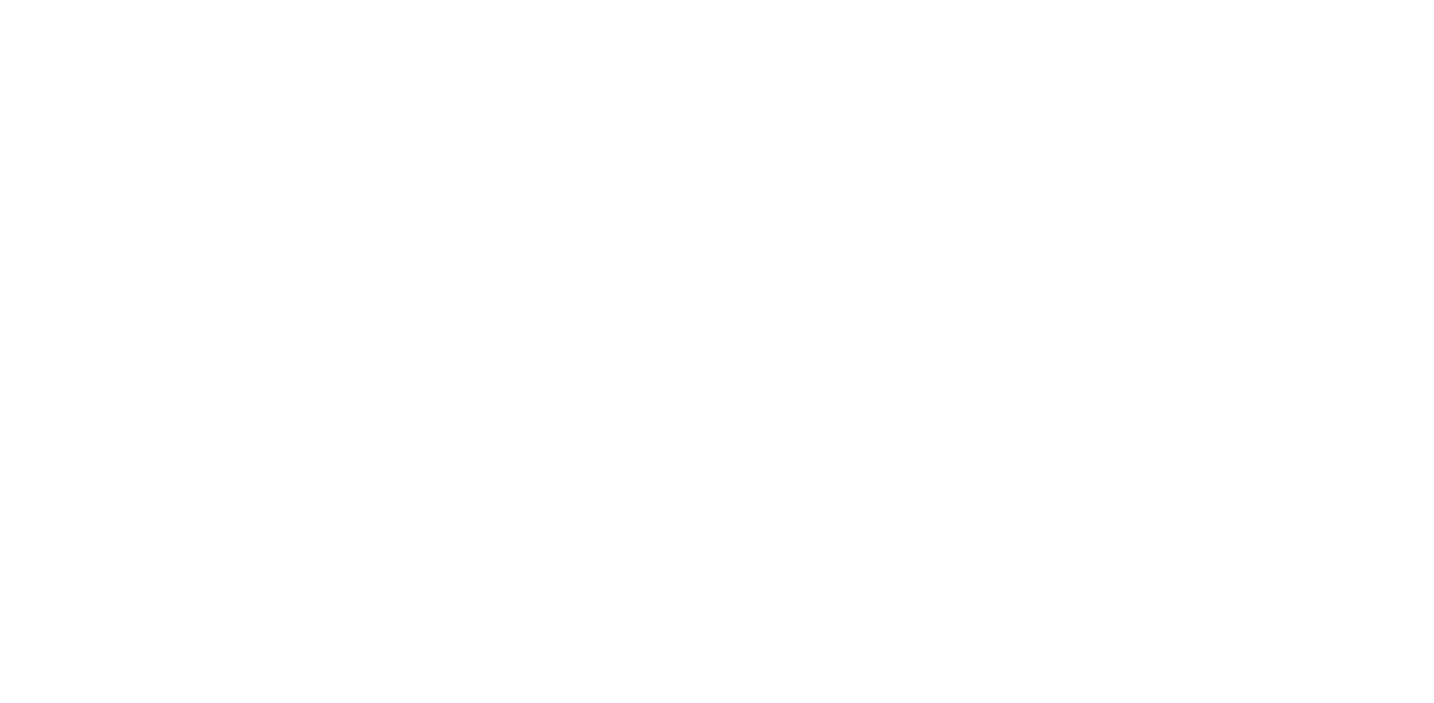
Импорт Creo Inventor
Ход выполнения задания
- Откройте файл CAD-систем Creo и Inventor в КОМПАС-3D. Если у вас такой модели нет, используйте подготовленную нами Maslenka_1_2_Ts6_GOST_19853-74.ipt. Убедитесь, что модель открылась.
Итог тестирования