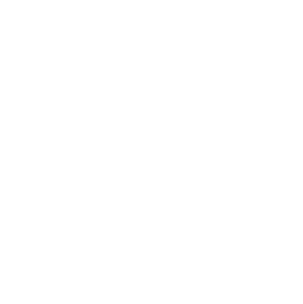ПРОГРАММА ТЕСТИРОВАНИЯ КОМПАС-3D V23
На этой странице представлена программа тестирования, которая поможет вам сформировать первоначальное представление о функциональности КОМПАС-3D v23 beta, а разработчикам — получить обратную связь о реализованных новинках.
Предложенный ниже сценарий носит рекомендательный характер, вы можете использовать собственный сценарий тестирования.
Необязательно проходить программу полностью и тестировать всю функциональность. Вы можете выбрать интересующие разделы из меню слева и идти по ним в любом порядке.
Обязательно делитесь своим мнением о функциональности в специальных формах и опросах, представленных в каждом разделе.
Важно: перед началом бета-тестирования ознакомьтесь с правилами по ссылке.
Напоминаем, что в случае возникновения ошибок необходимо направить их в Службу технической поддержки АСКОН, а также перечислить номера зарегистрированных запросов в поле «ИТОГ ТЕСТИРОВАНИЯ», которое расположено в каждом представленном разделе.
Предложенный ниже сценарий носит рекомендательный характер, вы можете использовать собственный сценарий тестирования.
Необязательно проходить программу полностью и тестировать всю функциональность. Вы можете выбрать интересующие разделы из меню слева и идти по ним в любом порядке.
Обязательно делитесь своим мнением о функциональности в специальных формах и опросах, представленных в каждом разделе.
Важно: перед началом бета-тестирования ознакомьтесь с правилами по ссылке.
Напоминаем, что в случае возникновения ошибок необходимо направить их в Службу технической поддержки АСКОН, а также перечислить номера зарегистрированных запросов в поле «ИТОГ ТЕСТИРОВАНИЯ», которое расположено в каждом представленном разделе.
Интерфейс
Настройка состава дерева модели
Для оценки функциональности рекомендуем использовать модели-сборки, реализованные в КОМПАС-3D и в других САПР.
Кнопка Состав дерева, управляющая отображением разделов Дерева модели в его структурном представлении, стала индикатором наличия отключенных разделов: если они есть, то кнопка отображается ненажатой (со светлым фоном). Щелчок по кнопке в таком состоянии включает все отключенные разделы, и кнопка становится нажатой (с темным фоном). Кроме того, в меню кнопки добавлены команды:
Кнопка Состав дерева, управляющая отображением разделов Дерева модели в его структурном представлении, стала индикатором наличия отключенных разделов: если они есть, то кнопка отображается ненажатой (со светлым фоном). Щелчок по кнопке в таком состоянии включает все отключенные разделы, и кнопка становится нажатой (с темным фоном). Кроме того, в меню кнопки добавлены команды:
- Развертка
- Технические требования
- Коллекции
- Копии
- Операции вне разделов (управляет отображением операций, выполненных в сборке и находящихся в конце Дерева)
- Исключенные из расчета.
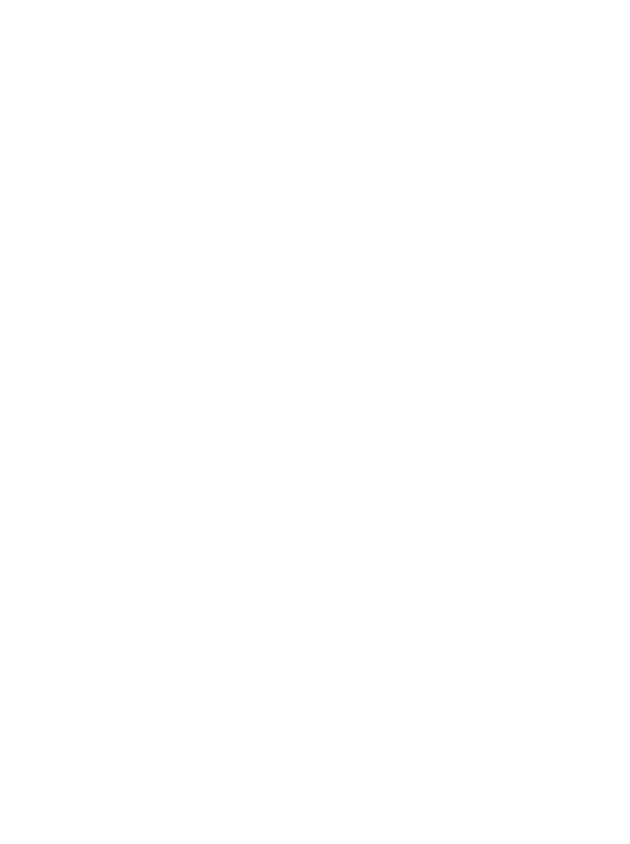
Появилась возможность удаления отдельных подразделов раздела Диагностика и всего раздела целиком, т.е. быстрого удаления из модели результатов измерений выбранного типа и сразу всех результатов измерений. Ранее можно было удалять только объекты в подразделах раздела Диагностика.
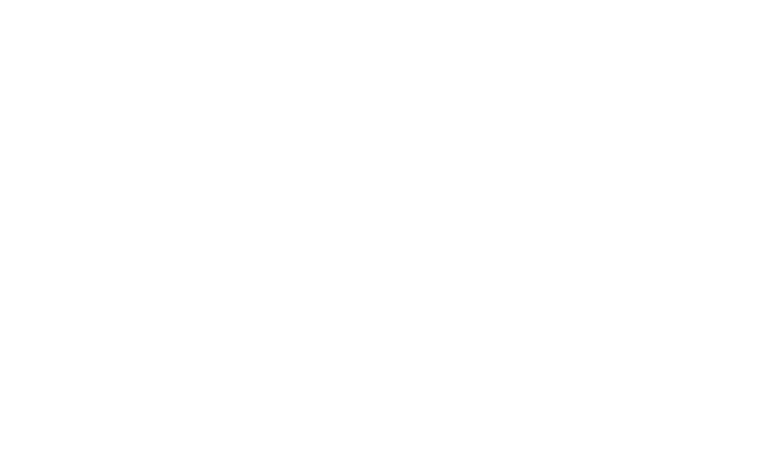
Ход выполнения задания
- На панели параметров переключитесь на структурное представление Дерева модели. Раскройте список Состава изделия и выключите отображение разделов.
- Проведите измерения с помощью группы команд, расположенных на инструментальной панели Диагностика. Сохраните их в Дерево модели. Удалите результаты измерений из Дерева модели.
Работа с сечениями модели
Для оценки функциональности рекомендуем использовать модели, реализованные в КОМПАС-3D и в других САПР.
Усовершенствована работа с сечениями модели:
Усовершенствована работа с сечениями модели:
- Управление сечениями теперь производится не в диалоге, а в процессе на Панели параметров
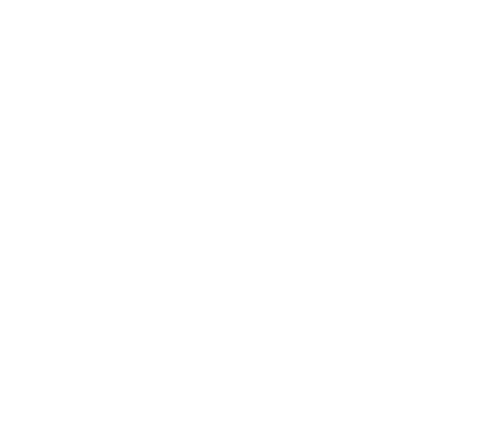
- Кнопка Отображать сечение модели на Панели быстрого доступа снабжена меню, которое содержит список сечений и команду для запуска процесса управления сечениями.
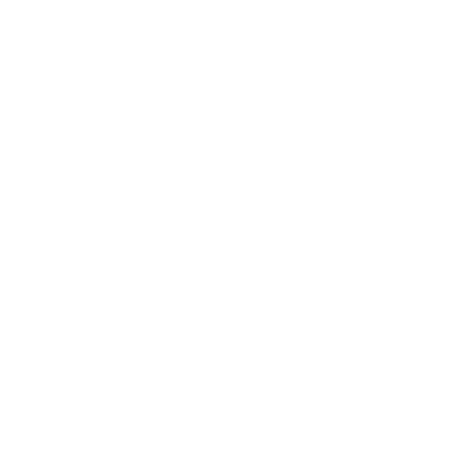
Ход выполнения задания
На Панели быстрого доступа раскройте список команды Отображать сечение модели и выберите строку Управление сечениями.
На Панели быстрого доступа раскройте список команды Отображать сечение модели и выберите строку Управление сечениями.
Команда Перетаскивание объектов в дереве модели
Для оценки функциональности рекомендуем использовать модели-сборки, реализованные в КОМПАС-3D и в других САПР. Также рекомендуем использовать сборки, где уже присутствуют макроэлементы.
Улучшено перетаскивание объектов мышью в Дереве модели, в частности, обработка ситуаций, когда перетаскиваемые объекты требуется расположить непосредственно над или под имеющимся макроэлементом.
Улучшено перетаскивание объектов мышью в Дереве модели, в частности, обработка ситуаций, когда перетаскиваемые объекты требуется расположить непосредственно над или под имеющимся макроэлементом.
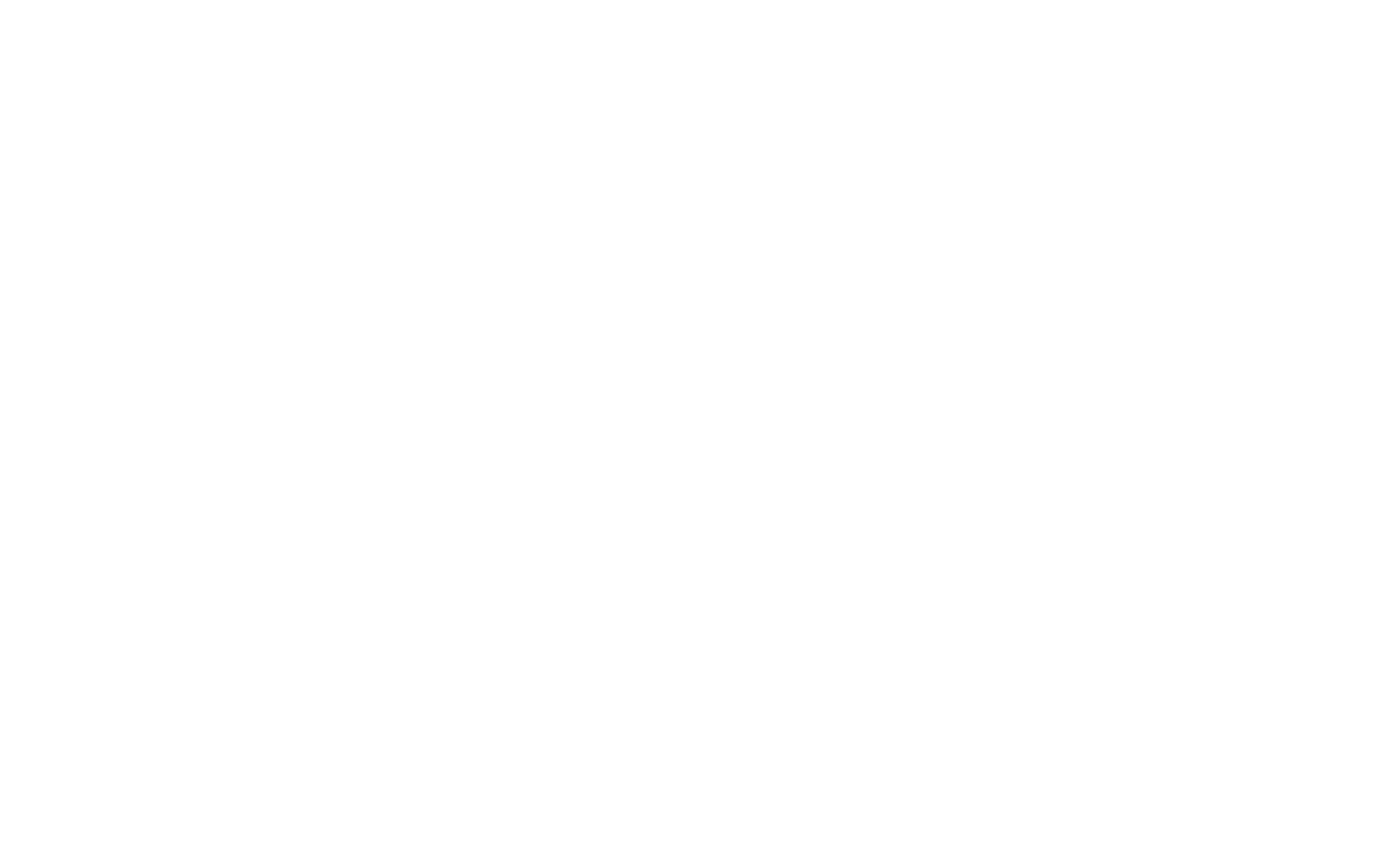
Ход выполнения задания
Поставьте в Дереве модели какой либо объект над макроэлементом, между двумя макроэлементами и после макроэлемента.
Поставьте в Дереве модели какой либо объект над макроэлементом, между двумя макроэлементами и после макроэлемента.
Настройка текущей модели при работе в эскизе
При работе в эскизе стали доступны настройки текущей модели (ранее были доступны только настройки системы).
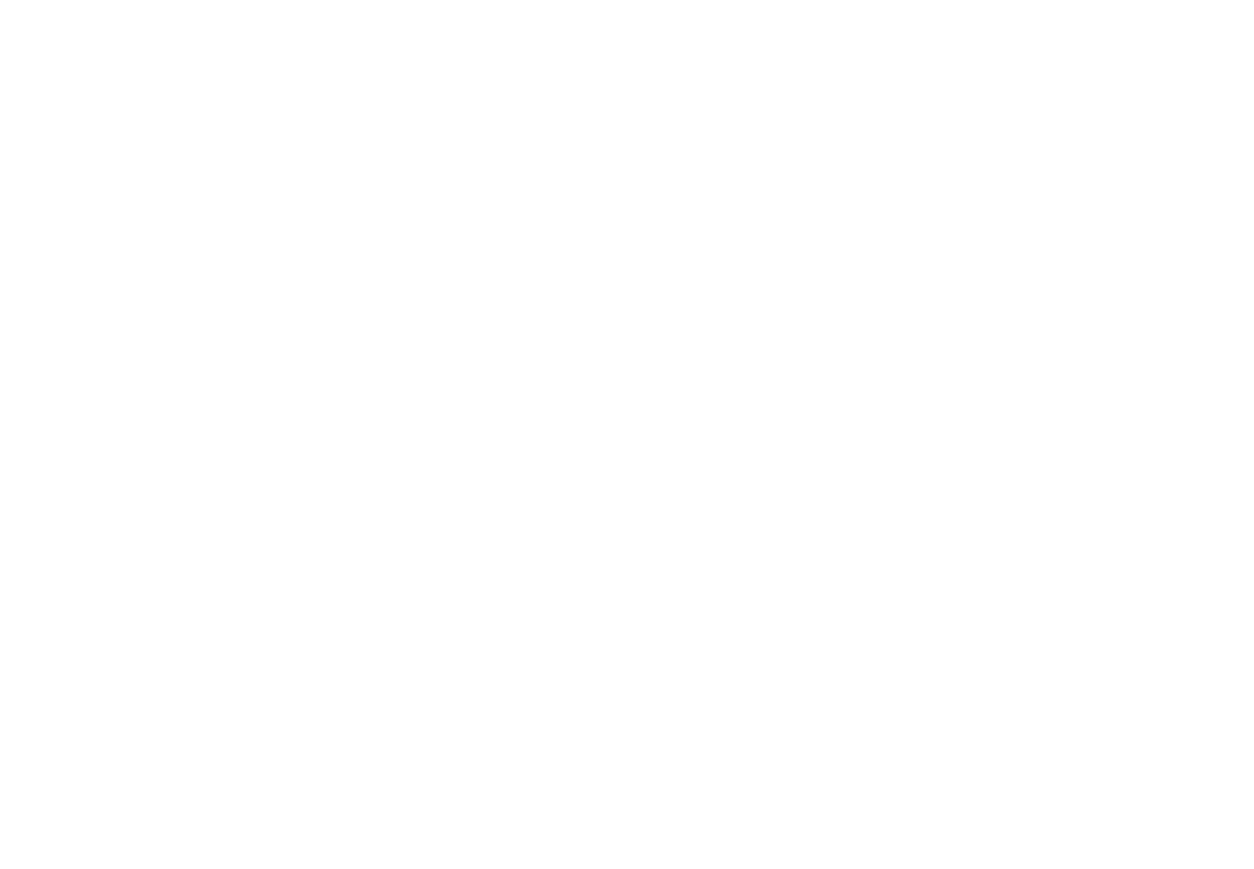
Ход выполнения задания
Создайте или возьмите на редактирование эскиз. В главном меню выберите Настройка-Параметры.
Создайте или возьмите на редактирование эскиз. В главном меню выберите Настройка-Параметры.
Итог тестирования
Твердотельное моделирование
Команда: Удалить тело/поверхность
Для оценки функциональности рекомендуем использовать модели, реализованные в КОМПАС-3D и в других САПР.
Появилась новая команда Удалить тело/поверхность. Она удаляет из модели выбранные тела и/или поверхности. С помощью этой команды можно убрать, например, результаты промежуточных построений, которые больше не понадобятся. Кроме того, данная команда позволяет удалить не требующиеся для работы тела/поверхности из импортированного компонента.
Появилась новая команда Удалить тело/поверхность. Она удаляет из модели выбранные тела и/или поверхности. С помощью этой команды можно убрать, например, результаты промежуточных построений, которые больше не понадобятся. Кроме того, данная команда позволяет удалить не требующиеся для работы тела/поверхности из импортированного компонента.
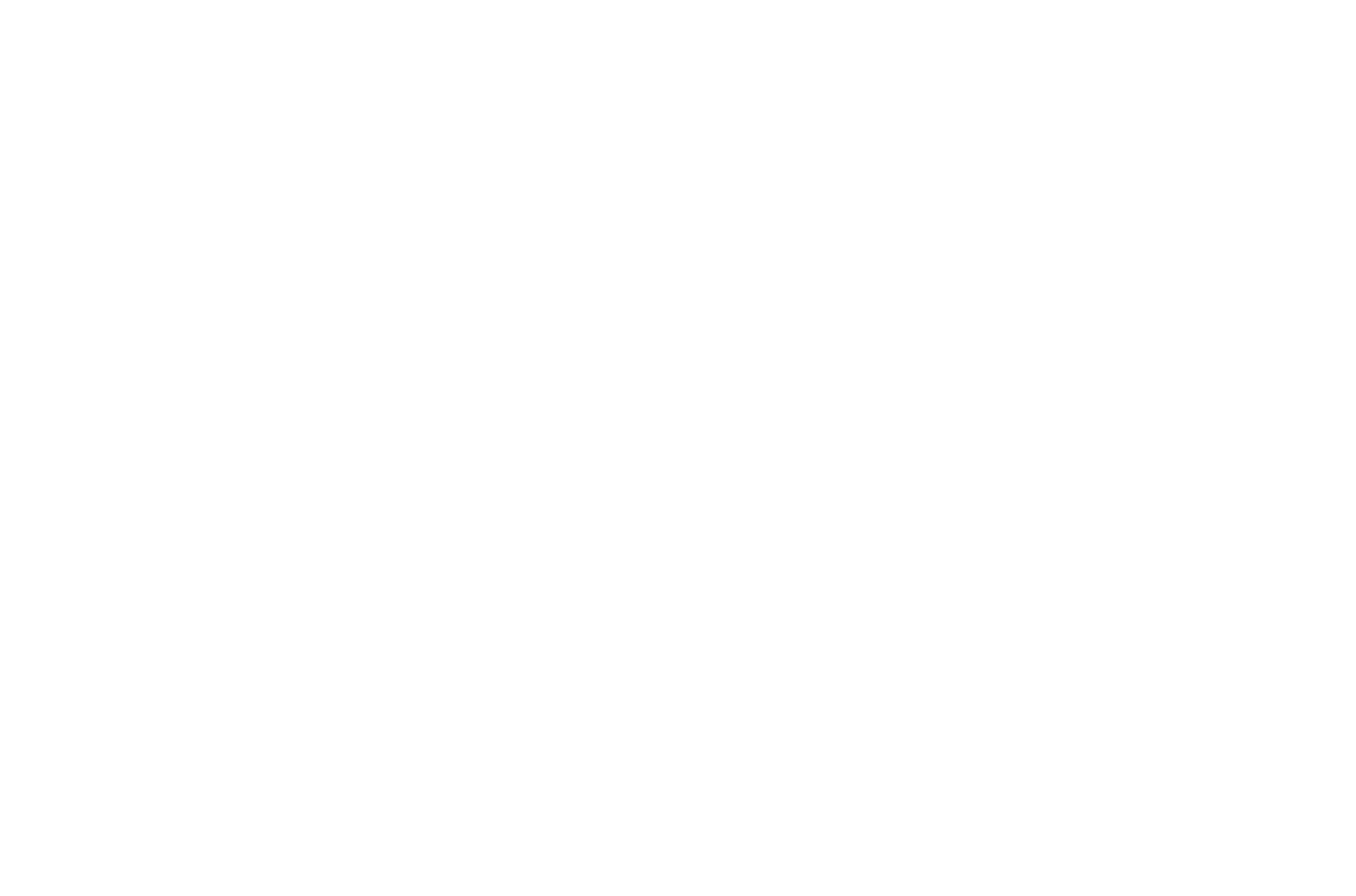
Ход выполнения задания
Удалите не требующиеся для работы тела/поверхности в модели, используя команду Удалить тело/поверхность.
Удалите не требующиеся для работы тела/поверхности в модели, используя команду Удалить тело/поверхность.
Элементарные тела
Реализована возможность построения тел в виде параллелепипеда, цилиндра или сферы по заданным параметрам, т.е. без использования исходных объектов (эскизов, осей, кривых и т.п.).
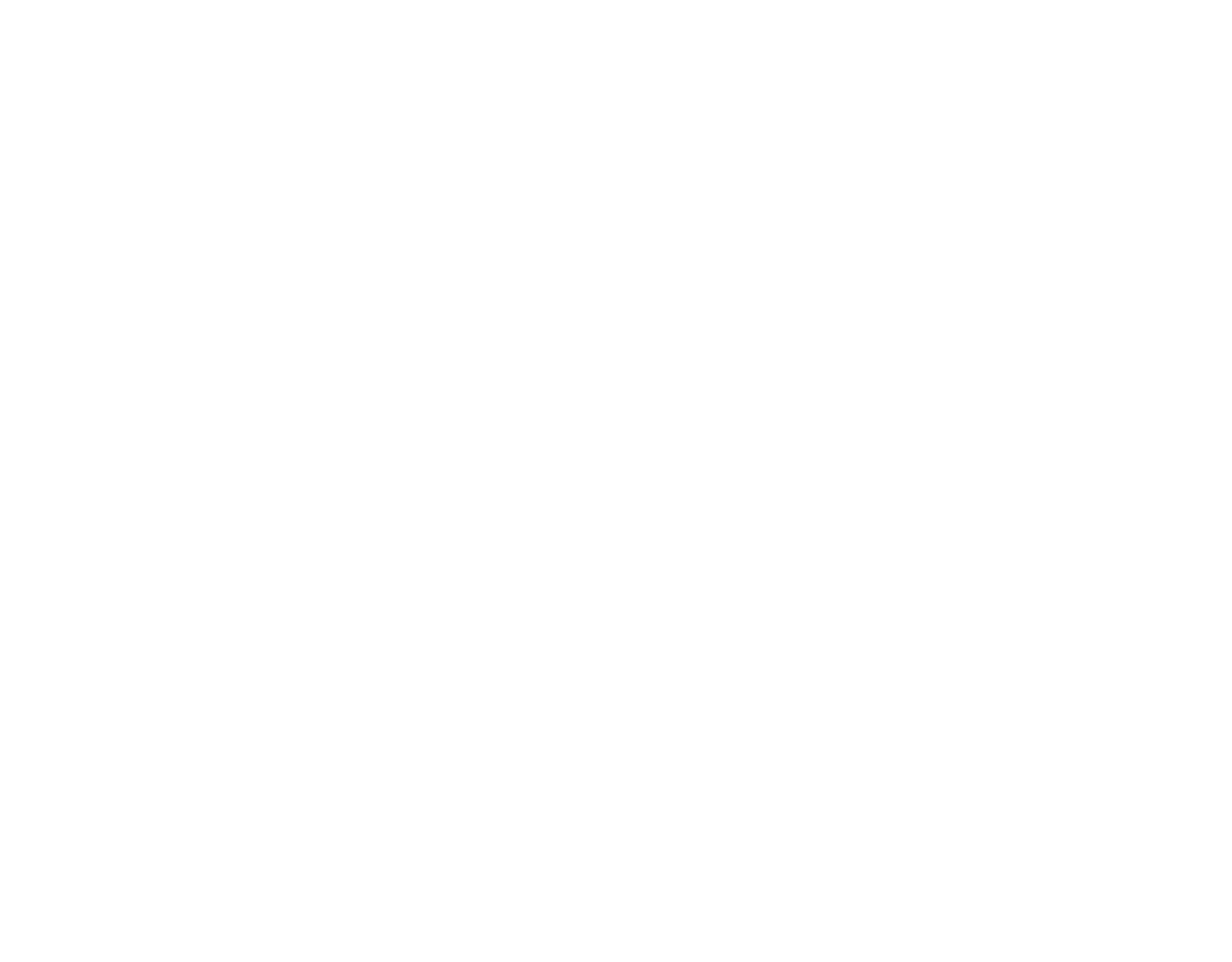
Ход выполнения задания
Постройте деталь, содержащую конструктивные тела в виде параллелепипеда, цилиндра или сферы, с помощью соответствующих команд группы Элементарные тела.
Постройте деталь, содержащую конструктивные тела в виде параллелепипеда, цилиндра или сферы, с помощью соответствующих команд группы Элементарные тела.
Команда: Нормально с выравниванием
Команда Нормально с выравниванием устанавливает ориентацию в два приема: сначала модель приводится в положение, при котором указанная плоскость становится параллельна экрану, а затем поворачивается вокруг нормали к этой плоскости так, чтобы принадлежащая этой же плоскости прямая заняла горизонтальное или вертикальное положение. Принадлежащую плоскости прямую можно задать, указав пересекающуюся с ней плоскость либо проецирующуюся на нее линию.
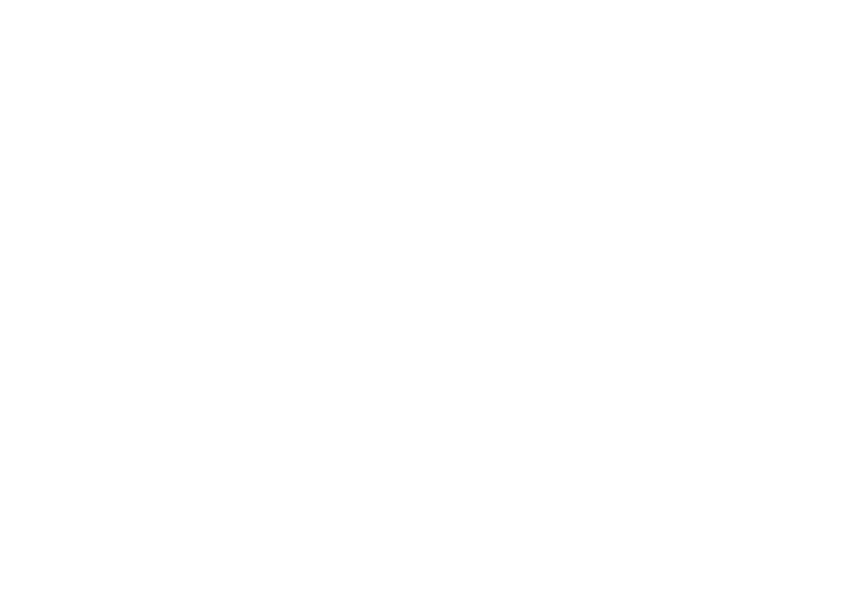
Ход выполнения задания
Выберите грань, относительно которой хотите установить ориентацию. Выполните команду Нормально с выравниванием, которую можно вызвать с помощью Контекстной панели или Панели быстрого доступа.
Выберите грань, относительно которой хотите установить ориентацию. Выполните команду Нормально с выравниванием, которую можно вызвать с помощью Контекстной панели или Панели быстрого доступа.
Команда: Размещение эскиза
Реализованы два новых способа размещения в команде Размещение эскиза:
- На траектории — новый способ, заключается в размещении эскиза на плоскости, перпендикулярной указанной кривой в выбранной точке. Эта же точка является началом координат эскиза.
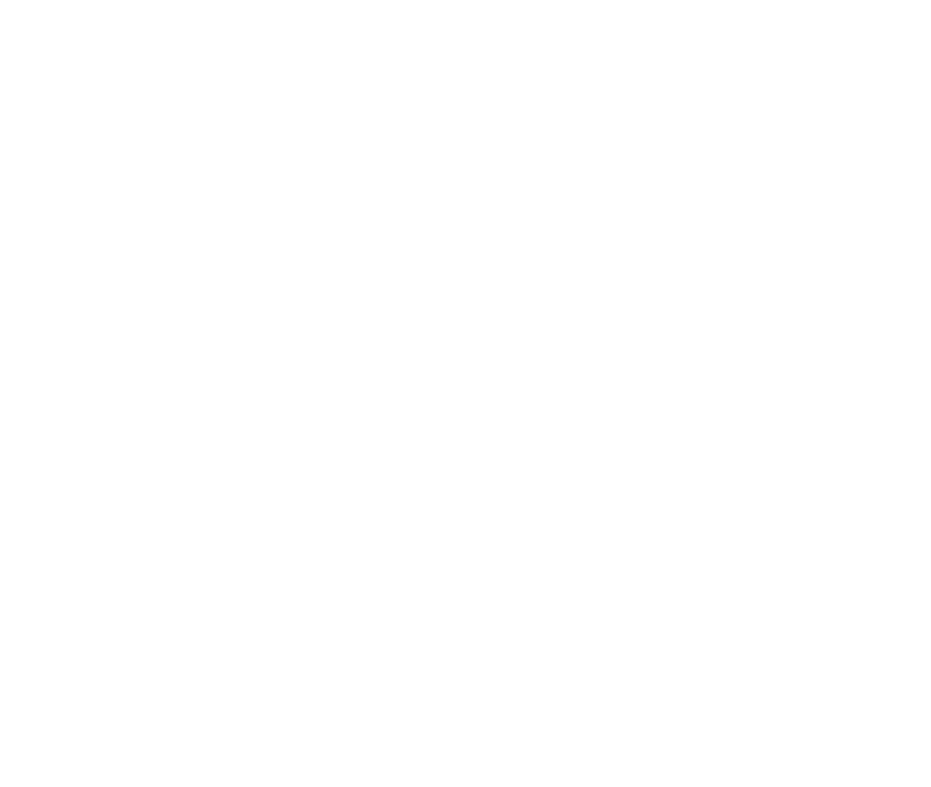
- Фиксированный — соответствует зафиксированному состоянию эскиза в предыдущих версиях, т.е. отменяет связь эскиза с опорными объектами и фиксирует его текущее положение в пространстве.
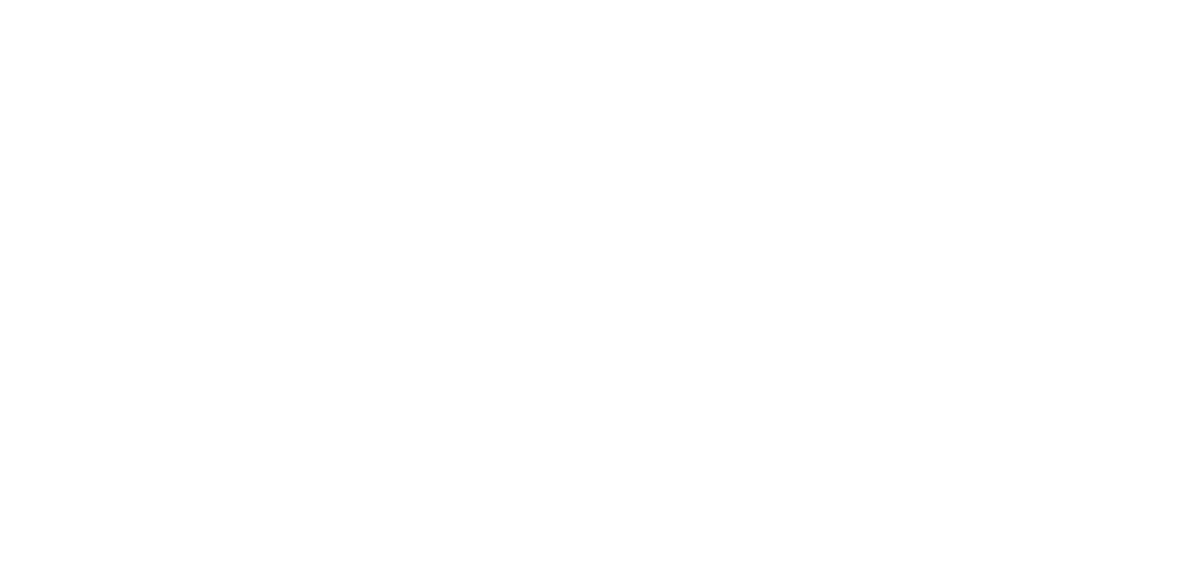
Ход выполнения задания
1. Постройте кривую и создайте на ней эскиз.
1. Постройте кривую и создайте на ней эскиз.
2. Создайте эскиз на грани детали. В Дереве модели укажите созданный эскиз и вызовите контекстное меню, нажав правой кнопкой мыши. В контекстном меню выберите строку Разместить эскиз. На панели параметров выберите Способ построения Фиксированный. Измените размеры детали и проверьте, изменится ли положение эскиза.
Команда: Поверхность по траектории
Доработан процесс построения элемента по траектории:
- Реализована возможность изменения формы сечения при его движении вдоль траектории. Форма сечения может изменяться за счет геометрических связей эскиза с другими кривыми или поверхностями (через объекты их пересечения с плоскостью эскиза), а также путем изменения переменных эскиза, выбираемых пользователем, по заданным законам.
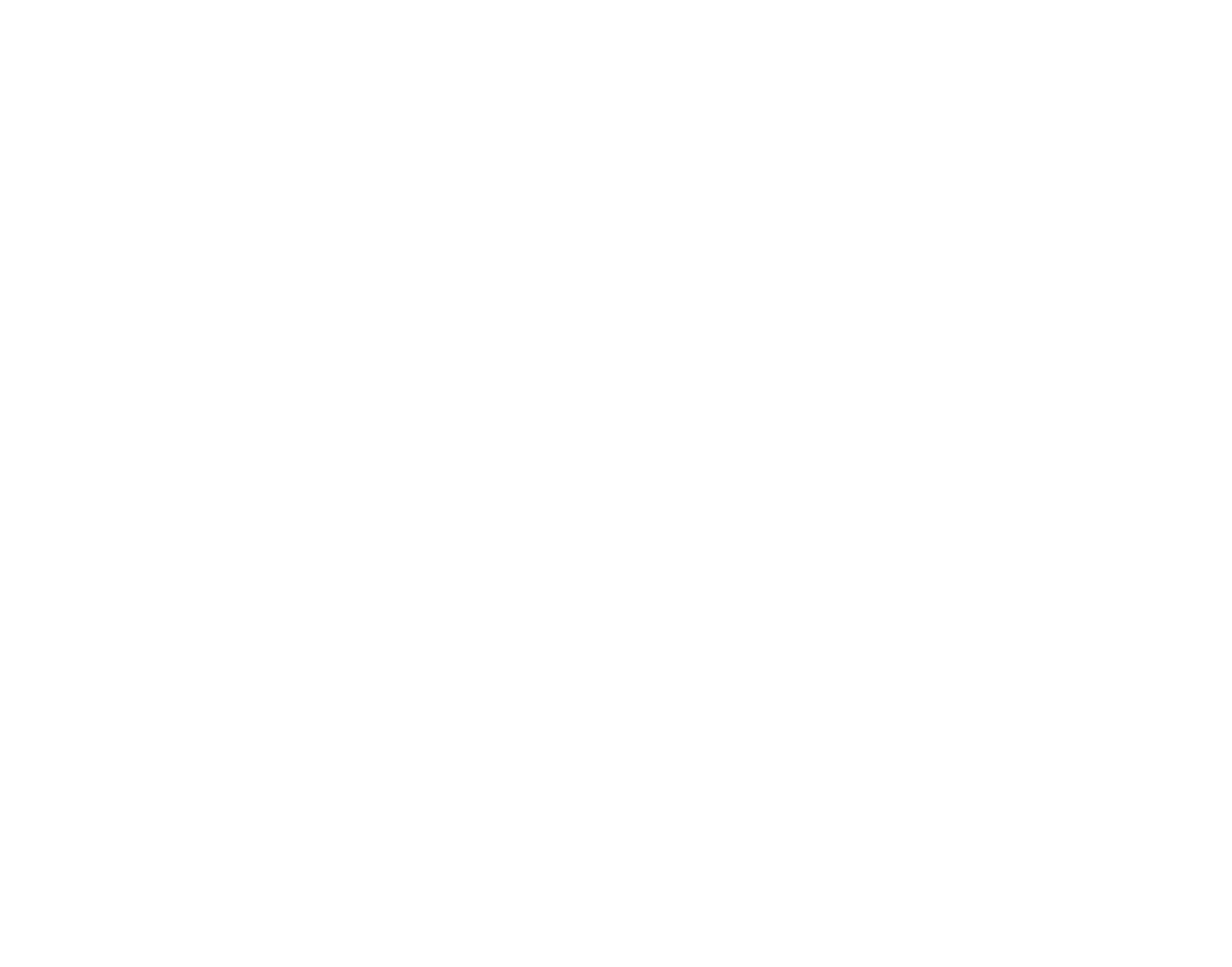
- Добавлена возможность запуска — непосредственно из процесса построения элемента по траектории — команды Ломаная для создания траектории элемента.
- Исключено требование, чтобы разомкнутая траектория начиналась в плоскости эскиза — достаточно, чтобы она пересекала эту плоскость.
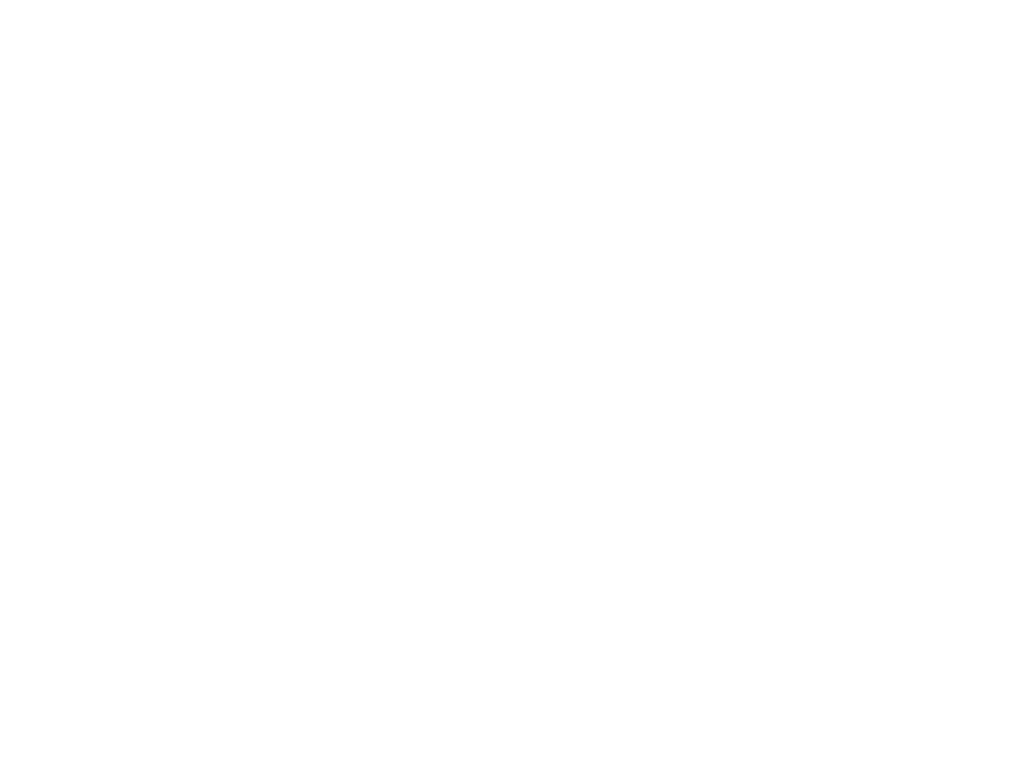
- В подпроцессе создания эскиза, запущенном из процесса построения элемента по траектории, автоматически выбирается способ создания На траектории и в качестве траектории выбирается кривая, используемая в этом же качестве в процессе построения элемента.
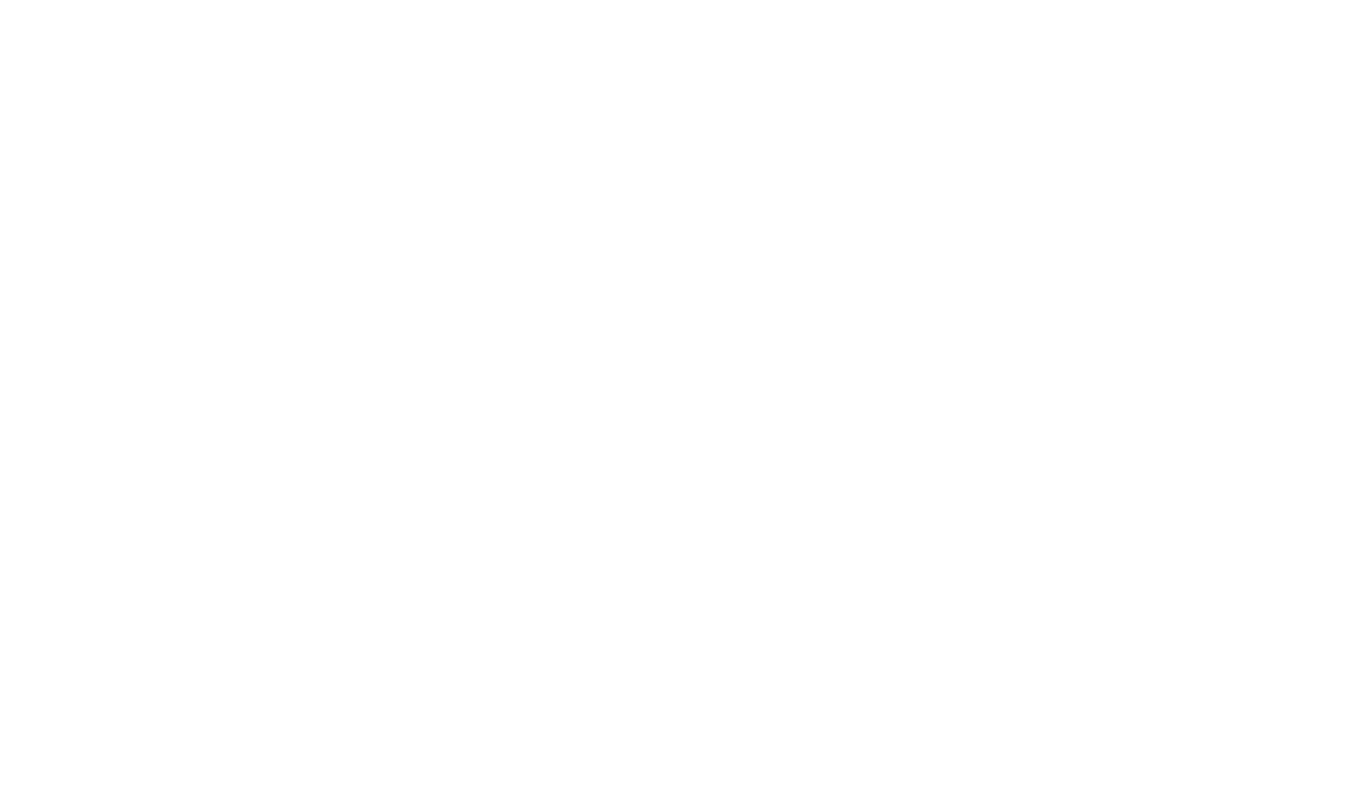
Ход выполнения задания
1. Постройте направляющие кривые, траекторию и контур, проходящий через точки «пронзания» направляющих кривых. Для получения точек «пронзания» необходимо использовать команду Объекты пересечения в эскизе, где в качестве объектов должны быть указаны соответствующие контуры в Дереве модели. Запустите команду Поверхность по траектории. Включите Изменение формы. Включите Отображать сечения и ознакомиться с режимом проверки сечений с помощью отображения ряда сечений или прогонки одного сечения с перестроением вдоль траектории. Создайте объект.
1. Постройте направляющие кривые, траекторию и контур, проходящий через точки «пронзания» направляющих кривых. Для получения точек «пронзания» необходимо использовать команду Объекты пересечения в эскизе, где в качестве объектов должны быть указаны соответствующие контуры в Дереве модели. Запустите команду Поверхность по траектории. Включите Изменение формы. Включите Отображать сечения и ознакомиться с режимом проверки сечений с помощью отображения ряда сечений или прогонки одного сечения с перестроением вдоль траектории. Создайте объект.
2. Вернитесь в режим редактирования операции Поверхность по траектории и в поле Траектория удалите выбранную ранее траекторию. Создайте траекторию непосредственно в самой команде с помощью кнопки Ломанная.
3. В новом документе постройте кривую и выполните команду Поверхность по траектории, создав эскиз непосредственно в самой команде.
Отображение гладких ребер
Для оценки функциональности рекомендуем использовать модели, реализованные в КОМПАС-3D и в других САПР.
Появилась возможность особого отображения «гладких» ребер — ребер между гранями, которые стыкуются друг с другом по касательной. Это позволяет более наглядно представлять модели с поверхностями, плавно переходящими одна в другую. Доступна настройка стиля и цвета для «гладких» ребер, а также задание максимального угла между касательными граней в точках ребра, при котором это ребро считается «гладким». Кроме того, можно отключить отображение «гладких» ребер в модели.
Появилась возможность особого отображения «гладких» ребер — ребер между гранями, которые стыкуются друг с другом по касательной. Это позволяет более наглядно представлять модели с поверхностями, плавно переходящими одна в другую. Доступна настройка стиля и цвета для «гладких» ребер, а также задание максимального угла между касательными граней в точках ребра, при котором это ребро считается «гладким». Кроме того, можно отключить отображение «гладких» ребер в модели.
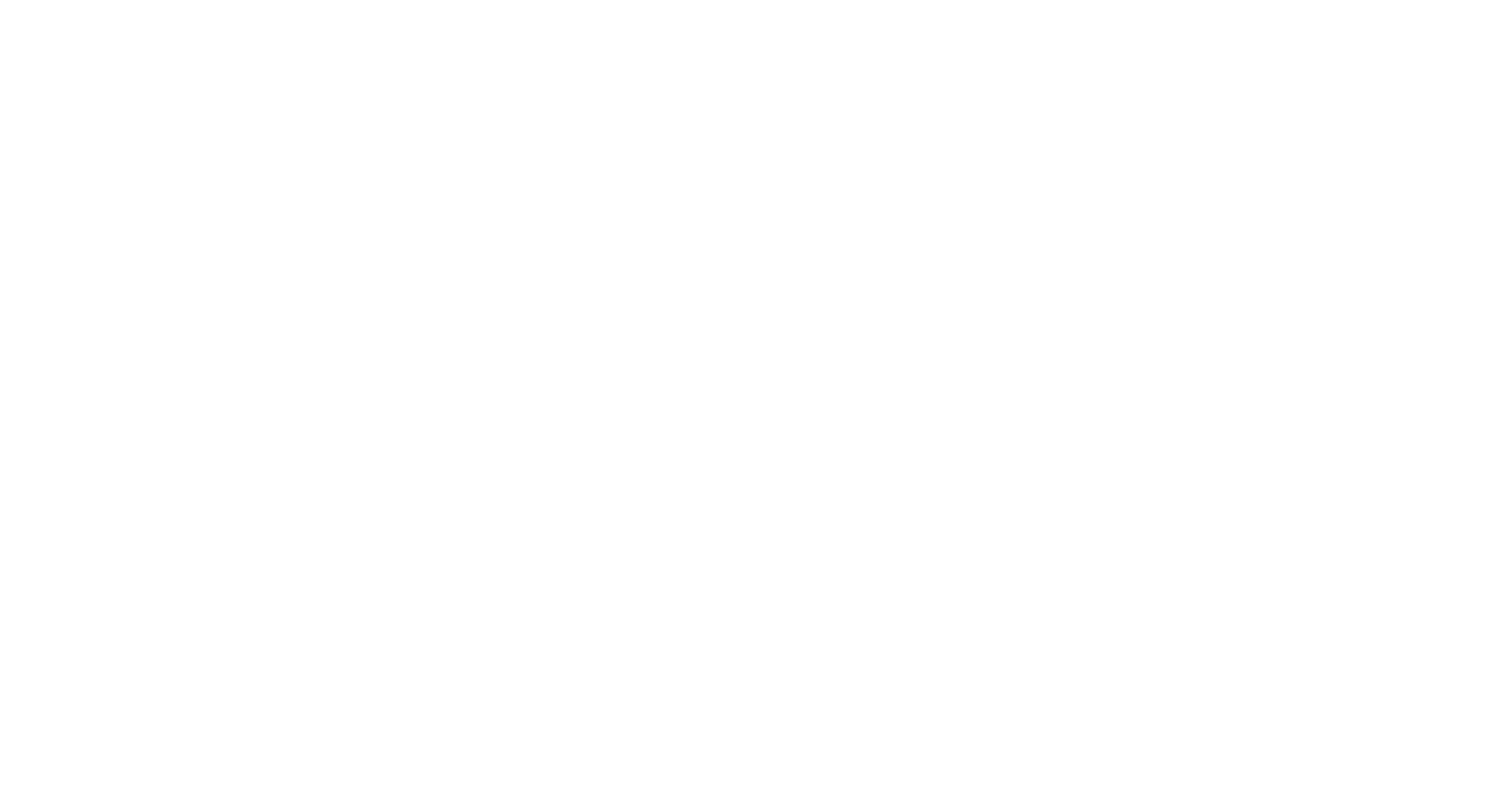
Ход выполнения задания
Откройте модель с гладкими ребрами. В главном меню выберите Настройки-Параметры и в открывшемся окне укажите раздел Гладкие ребра. Измените параметры отображения ребер.
Откройте модель с гладкими ребрами. В главном меню выберите Настройки-Параметры и в открывшемся окне укажите раздел Гладкие ребра. Измените параметры отображения ребер.
Построение элемента по сечениям
Для оценки функциональности рекомендуем использовать модели, реализованные в КОМПАС-3D и в других САПР.
Доработан процесс построения Элемента по сечениям: из него можно запустить построение сплайна по точкам для создания направляющих кривых.
Доработан процесс построения Элемента по сечениям: из него можно запустить построение сплайна по точкам для создания направляющих кривых.
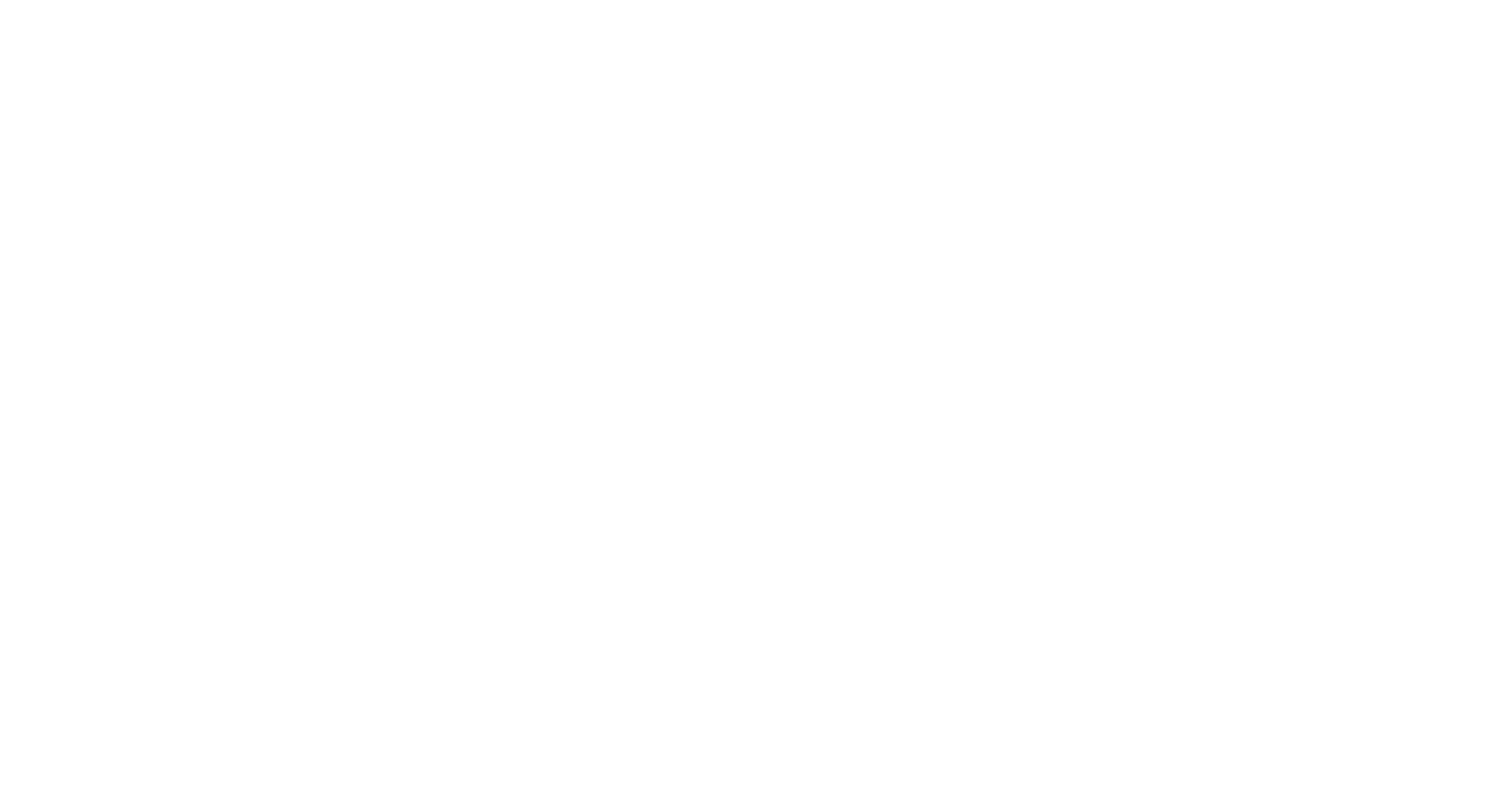
Ход выполнения задания
Постройте Элемент по сечениям, используя направляющие кривые.
Постройте Элемент по сечениям, используя направляющие кривые.
Итог тестирования
Пространственные кривые и поверхности
Команда: Поверхность скругления
Добавлена новая команда — Скругление между поверхностями, создающая поверхность перехода между двумя указанными поверхностями. Поверхность перехода касается этих двух поверхностей вдоль своих границ, которые принадлежат этим же поверхностям.
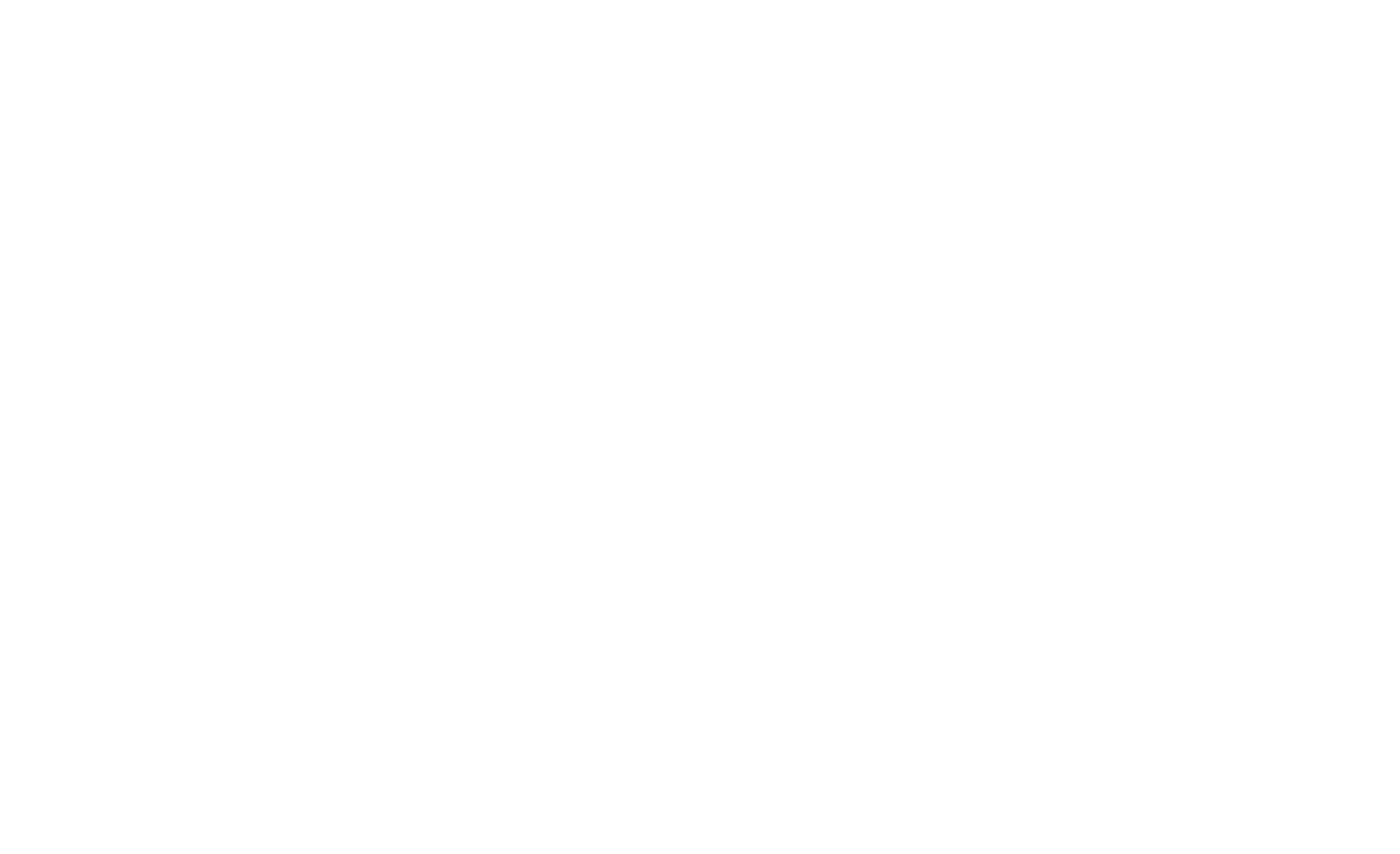
Ход выполнения задания
- Постройте пересекающиеся поверхности.
- Выполните команду Поверхность скругления между поверхностями. В качестве осевой линии можно выбрать одно из ребер, повторяющих характер кривой пересечения этих поверхностей.
- Нажмите кнопку Создать объект.
- Возьмите на редактирование команду Поверхность скругления, созданную на предыдущем этапе. Опробуйте новые возможности данной команды, изменяя параметры в разделе Скругление на Панели параметров.
Построение цилиндрической и конической спиралей
Для оценки функциональности рекомендуем использовать модели, реализованные в КОМПАС-3D и в других САПР. Желательно, чтобы у модели были цилиндрические грани.
Переработаны процессы построения цилиндрической и конической спиралей:
— использование элемента базирования для задания базовой точки и ориентации спирали в графической области с помощью мыши,
— указание грани в произвольной точке — тогда базовой точкой спирали становится точка указания, а ось Z направляется по нормали к грани,
— указание окружности/дуги — тогда базовой точкой спирали становится центр, ось Z направляется по нормали к плоскости окружности/дуги, а диаметр спирали делается равен диаметру окружности/дуги.
Переработаны процессы построения цилиндрической и конической спиралей:
- Для размещения спирали нужно задать точку в пространстве и ориентацию. Задание ориентации спирали фактически является заданием ориентации системы координат с началом в указанной точке; способы задания — такие же, как при построении ЛСК. Направление спирали определяется осью Z, а начальный угол отсчитывается от оси X. Таким образом, указание плоского объекта более не требуется, также не формируется эскиз с точкой привязки спирали. Дополнительными возможностями при размещении спирали являются:
— использование элемента базирования для задания базовой точки и ориентации спирали в графической области с помощью мыши,
— указание грани в произвольной точке — тогда базовой точкой спирали становится точка указания, а ось Z направляется по нормали к грани,
— указание окружности/дуги — тогда базовой точкой спирали становится центр, ось Z направляется по нормали к плоскости окружности/дуги, а диаметр спирали делается равен диаметру окружности/дуги.
- Добавлена возможность построения оси спирали — при условии, что высота спирали задана явно, т.е. способом По расстоянию. Ось создается как объект Осевая линия; в Дереве модели ось спирали отображается как ее подчиненный объект.
- Добавлена возможность выбора системы координат, относительно которой задаются параметры размещения спирали (координаты базовой точки и углы Эйлера в случае выбора этого способа задания ориентации).
- Добавлены переменные, управляющие координатами базовой точки спирали и углами Эйлера, если ориентация задана этим способом. Во время открытия документов, созданных в предыдущих версиях КОМПАС-3D, имеющиеся в них спирали автоматически преобразуются в формат новой версии, т.е. при их редактировании становятся доступны перечисленные выше возможности.
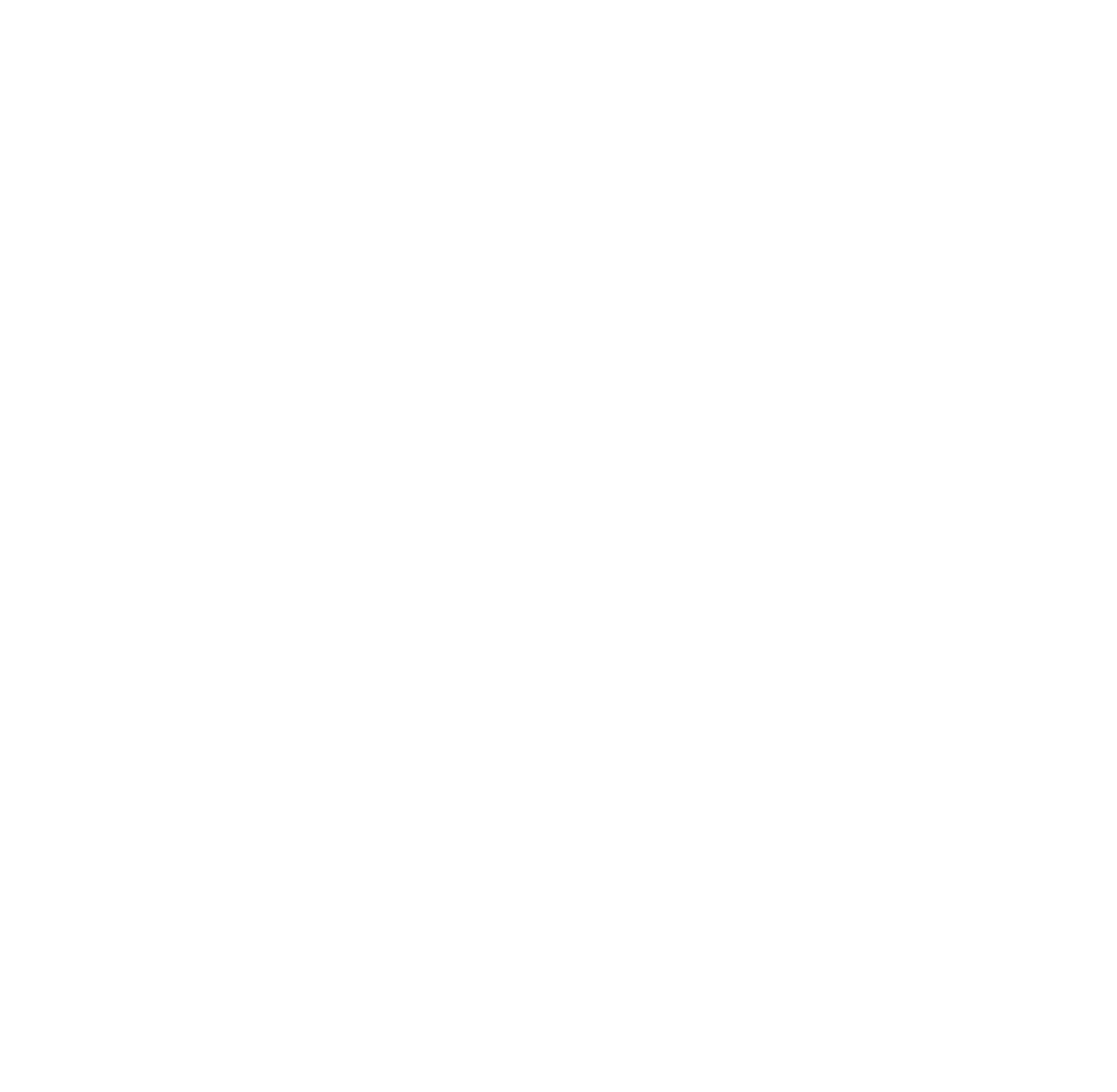
Ход выполнения задания
1. Запустите команду Спираль цилиндрическая. Укажите ребро цилиндрической грани. Поверните ЛСК спирали. Задайте в разделе Ориентация направление оси Z, выбрав цилиндрическую грань. Нажмите кнопку Создать объект.
1. Запустите команду Спираль цилиндрическая. Укажите ребро цилиндрической грани. Поверните ЛСК спирали. Задайте в разделе Ориентация направление оси Z, выбрав цилиндрическую грань. Нажмите кнопку Создать объект.
2. Возьмите на редактирование команду Спираль цилиндрическая, созданную на предыдущем этапе. В разделе Дополнительные параметры включите параметр Ось. Нажмите кнопку Создать объект.
3. Возьмите на редактирование команду Спираль цилиндрическая, созданную на предыдущем этапе. В разделе Ориентация поменяйте способ ориентации на Углы Эйлера и измените значения углов. Нажмите кнопку Создать объект. Перейдите на Панель переменных и раскройте список Спираль.
Команда: Сплайн по объектам
Для оценки функциональности рекомендуем использовать модели, реализованные в КОМПАС-3D и в других САПР.
Команда Сплайн по объектам теперь позволяет создать сплайн, ассоциативно связанный с исходными объектами, благодаря чему он перестраивается при изменении этих объектов. В случае необходимости можно получить сплайн и без связи (как ранее) — для этого нужно включить опцию Рассыпать при его построении или вызвать команду Разрушить для уже построенного сплайна по объектам.
Помимо ассоциативной связи, в команду Сплайн по объектам добавлен автоматический выбор кривых, которые по касательной соединяются с кривыми, уже указанными для построения.
Ход выполнения задания
1. Вызовите команду Сплайн по объектам. Укажите в графической области объект или объекты для создания сплайна. Обратите внимание, что автоматически выбрались гладко состыкованные объекты, составляющие цепочку. Это связано с тем, что включена опция Выбирать касательные объекты.
Команда Сплайн по объектам теперь позволяет создать сплайн, ассоциативно связанный с исходными объектами, благодаря чему он перестраивается при изменении этих объектов. В случае необходимости можно получить сплайн и без связи (как ранее) — для этого нужно включить опцию Рассыпать при его построении или вызвать команду Разрушить для уже построенного сплайна по объектам.
Помимо ассоциативной связи, в команду Сплайн по объектам добавлен автоматический выбор кривых, которые по касательной соединяются с кривыми, уже указанными для построения.
Ход выполнения задания
1. Вызовите команду Сплайн по объектам. Укажите в графической области объект или объекты для создания сплайна. Обратите внимание, что автоматически выбрались гладко состыкованные объекты, составляющие цепочку. Это связано с тем, что включена опция Выбирать касательные объекты.
2. Нажмите кнопку Создать объект. Измените исходный объект, построенный сплайн должен перестроиться. Если вам нужно, чтобы строился сплайн без ассоциативной связи, тогда при выполнении команды Сплайн по объектам включите опцию Рассыпать.
Замечание: Опция Рассыпать отображается только в процессе построения, а при редактировании уже созданного сплайна — отсутствует. При необходимости ассоциативную связь сплайна с его исходными объектами можно отменить после построения с помощью команды Разрушить.
Замечание: Опция Рассыпать отображается только в процессе построения, а при редактировании уже созданного сплайна — отсутствует. При необходимости ассоциативную связь сплайна с его исходными объектами можно отменить после построения с помощью команды Разрушить.
Команда: Кривая пересечения
Доработана команда Кривая пересечения: теперь объектом в ней может быть тело или поверхность целиком. Благодаря этому кривая пересечения корректно перестраивается при изменении количества граней тела/поверхности (ранее при выборе тела/поверхности в список объектов заносились грани, из-за чего новые грани не учитывались, а исчезновение граней могло привести к ошибке в кривой пересечения).
Аналогичным образом доработана команда Объекты пересечения, создающая линию пересечения плоскости эскиза с объектами модели.
Ход выполнения задания
1. Постройте два пересекающихся тела/поверхности. Вызовите команду Кривая пересечения. Укажите в качестве объектов тела/поверхности. Нажмите кнопку Создать объект.
Аналогичным образом доработана команда Объекты пересечения, создающая линию пересечения плоскости эскиза с объектами модели.
Ход выполнения задания
1. Постройте два пересекающихся тела/поверхности. Вызовите команду Кривая пересечения. Укажите в качестве объектов тела/поверхности. Нажмите кнопку Создать объект.
2. Постройте тело и пересекающую его плоскость. Создайте на этой плоскости эскиз Вызовите команду Объекты пересечения. Укажите в качестве объекта тело/поверхность. Нажмите кнопку Создать объект.
Развернутая и Свернута кривая
Доработаны команды Развернутая кривая и Свернутая кривая:
− в команде Развернутая кривая можно указывать не только кривые, но и точки, принадлежащие поверхности — в результате разворачивания точки будут перенесены на плоскость,
− в команде Развернутая кривая можно указывать не только кривые, но и точки, принадлежащие поверхности — в результате разворачивания точки будут перенесены на плоскость,
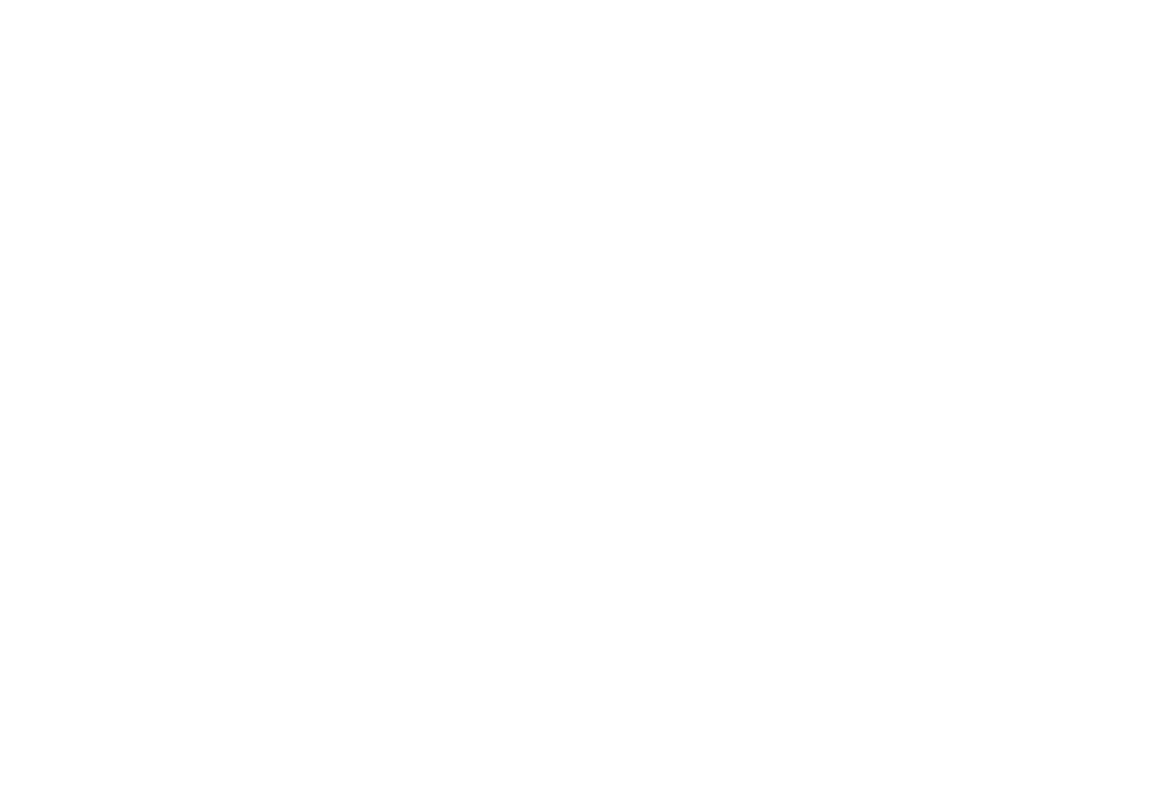
− в команде Свернутая кривая добавлена возможность указания/построения плоскости, касательной к поверхности, благодаря чему на поверхность могут быть свернуты отрезки, точки, а также неплоские кривые: сначала эти объекты проецируются на указанную плоскость, а затем с нее сворачиваются на поверхность.
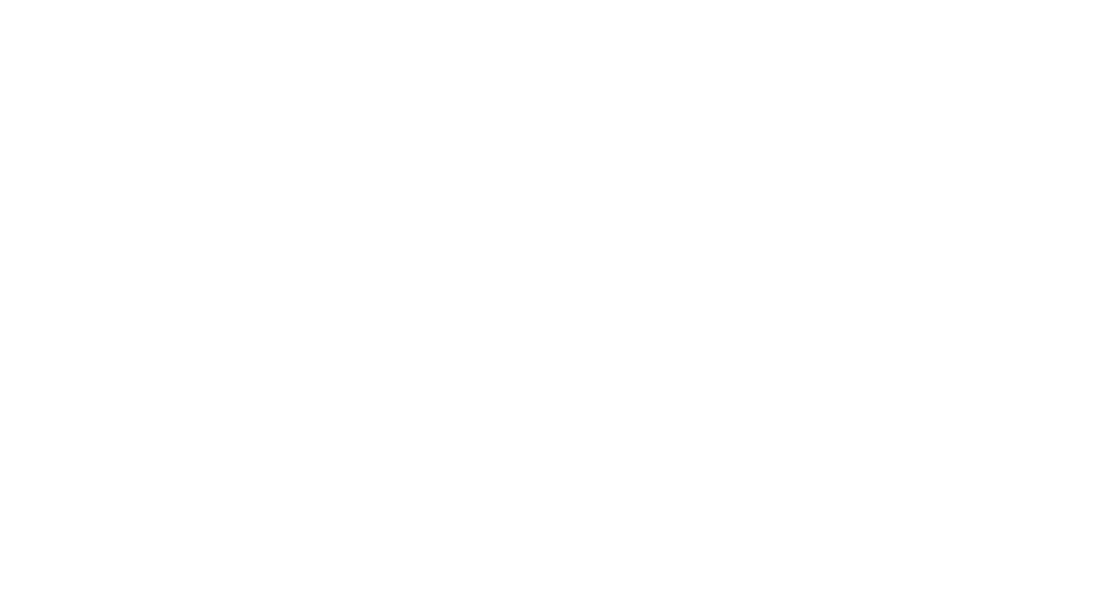
Ход выполнения задания
1. Постройте цилиндр. На цилиндрической грани постройте точки с помощью команды Точка на поверхности. Вызовите команду Развернутая кривая. Укажите цилиндрическую поверхность и построенные точки, далее с помощью кнопки Построить плоскость постройте Плоскость, касательную к грани в точке. Нажмите кнопку Создать объект.
1. Постройте цилиндр. На цилиндрической грани постройте точки с помощью команды Точка на поверхности. Вызовите команду Развернутая кривая. Укажите цилиндрическую поверхность и построенные точки, далее с помощью кнопки Построить плоскость постройте Плоскость, касательную к грани в точке. Нажмите кнопку Создать объект.
2. Удалите все построения до момента создания цилиндра. Постройте кривую в произвольном месте напротив цилиндрической грани. Вызовите команду Свернутая кривая. Укажите цилиндрическую поверхность и построенную кривую, далее с помощью кнопки Построить плоскость постройте Плоскость, касательную к грани в точке. Нажмите кнопку Создать объект.
Выбор кривых, представленных несколькими контурами
В операциях, использующих кривые, появилась возможность выбрать в качестве опорного объекта кривую, которая представлена (или потенциально может быть представлена) несколькими отдельными контурами, например, Линия очерка или Кривая пересечения. Для этого объект нужно указать в Дереве построения. Если операция может использовать несколько контуров одновременно, то задействуются все контуры кривой. Ранее в подобных случаях можно было выбрать только контур (контуры), но не кривую целиком.
Ход выполнения задания
Ход выполнения задания
- Постройте цилиндр.
- Постройте кривую, состоящую из нескольких контуров, в произвольном месте напротив цилиндрической грани.
- Выполните команду Свернутая кривая.
- Выполните команду Поверхность по траектории. В качестве траектории укажите свернутую кривую.
Создание нескольких поверхностей вместо поверхности из отдельных частей
Для оценки функциональности рекомендуем использовать модели, реализованные в КОМПАС-3D и в других САПР.
Во всех случаях, где ранее получались поверхности из частей, теперь создается по нескольку поверхностей.
Во всех случаях, где ранее получались поверхности из частей, теперь создается по нескольку поверхностей.
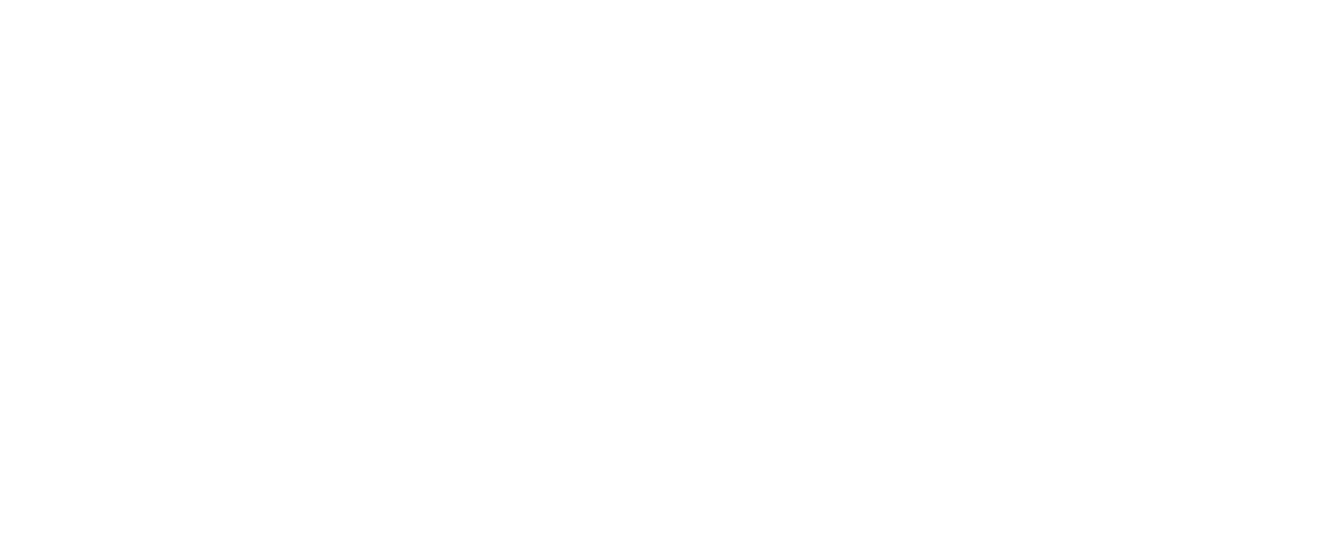
Ход выполнения задания
Создайте эскиз, состоящий из двух контуров. Выполните команду Поверхность по траектории.
Создайте эскиз, состоящий из двух контуров. Выполните команду Поверхность по траектории.
Итог тестирования
Прямое моделирование
Команда: Изменить размер скругления
Для оценки функциональности рекомендуем использовать модели, реализованные в КОМПАС-3D и в других САПР. Модели должны содержать скругления, которые необходимо изменить.
Новая команда прямого моделирования Изменить размер скругления позволяет отредактировать скругления с постоянным радиусом, увеличив или уменьшив значение радиуса.
Новая команда прямого моделирования Изменить размер скругления позволяет отредактировать скругления с постоянным радиусом, увеличив или уменьшив значение радиуса.
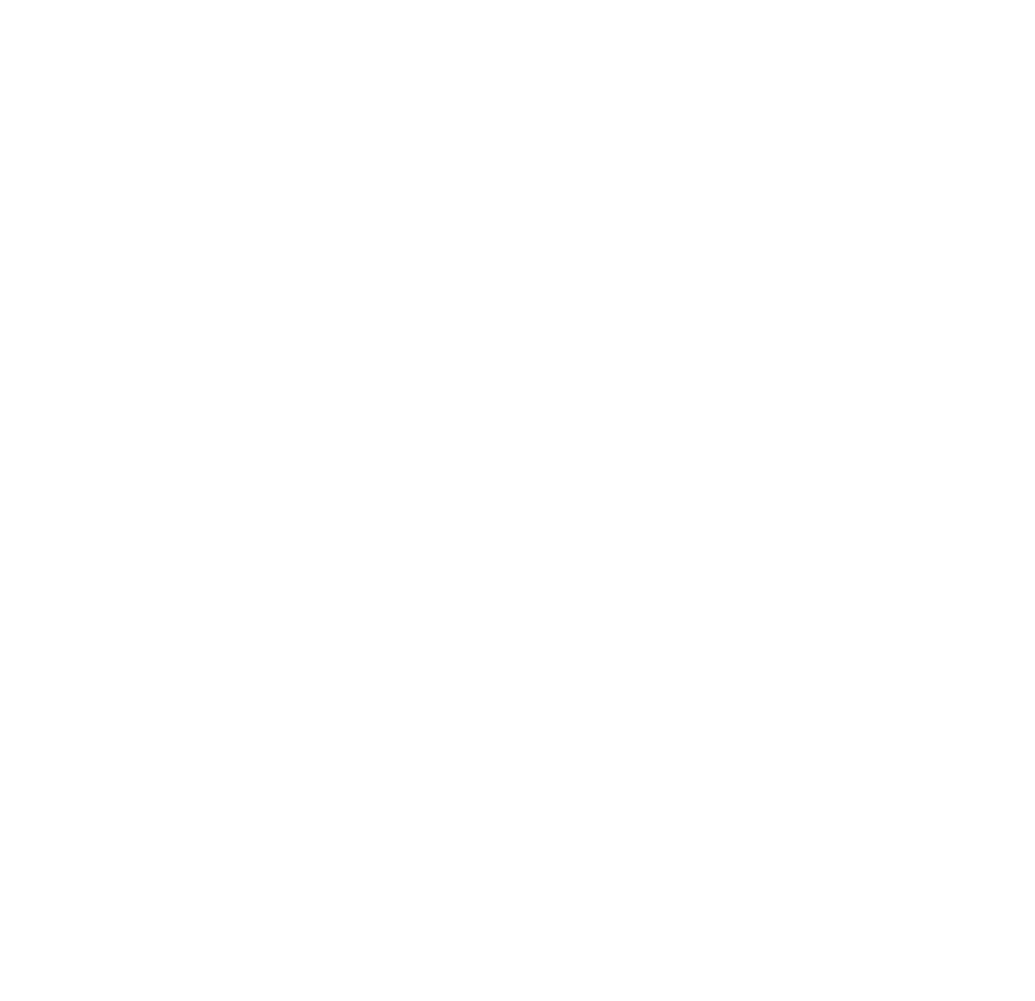
Ход выполнения задания
С помощью команды Изменить размер скругления на инструментальной панели Прямое моделирование выполните требуемое изменение модели.
С помощью команды Изменить размер скругления на инструментальной панели Прямое моделирование выполните требуемое изменение модели.
Команда: Изменить размер грани
Для оценки функциональности рекомендуем использовать модели, реализованные в КОМПАС-3D и в других САПР. Модели должны содержать грани, которые необходимо изменить.
Новая команда прямого моделирования Изменить размер грани позволяет отредактировать диаметр цилиндрической или сферической грани.
Новая команда прямого моделирования Изменить размер грани позволяет отредактировать диаметр цилиндрической или сферической грани.
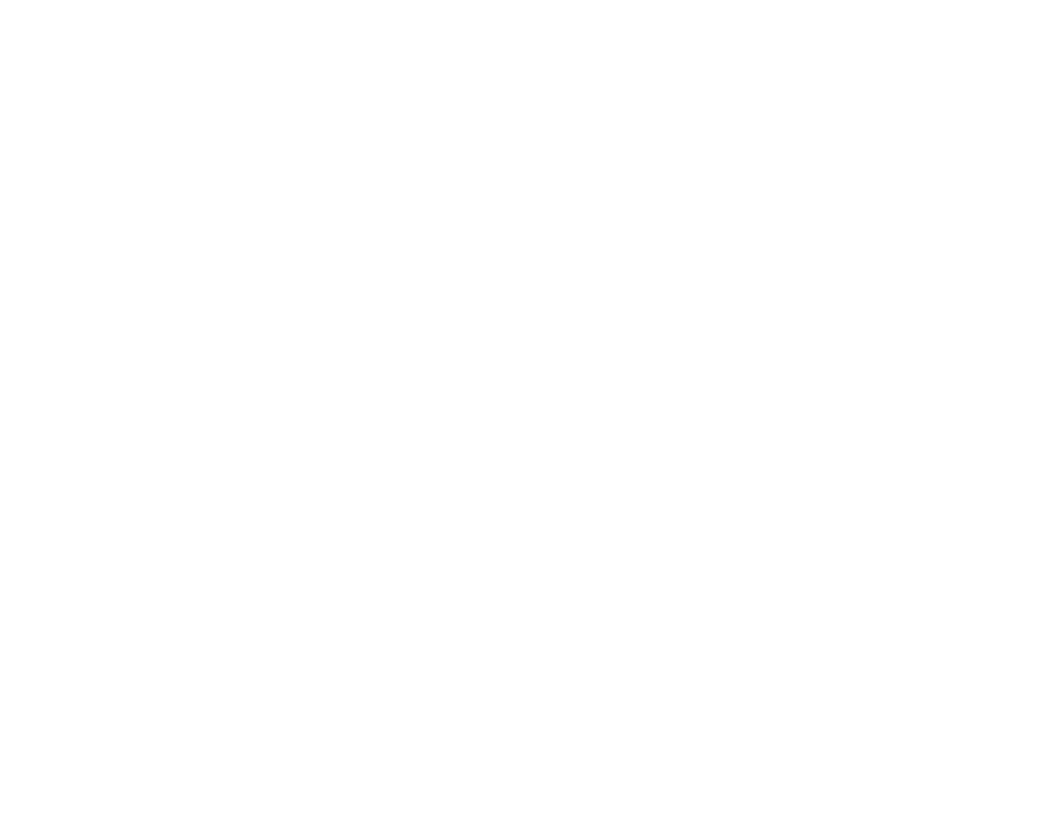
Ход выполнения задания
С помощью команды Изменить размер грани на инструментальной панели Прямое моделирование выполните требуемое изменение модели.
С помощью команды Изменить размер грани на инструментальной панели Прямое моделирование выполните требуемое изменение модели.
Команда: Заменить грань
Для оценки функциональности рекомендуем использовать модели, реализованные в КОМПАС-3D и в других САПР. Модели должны содержать грани, которые необходимо заменить.
Новая команда прямого моделирования Заменить грань позволяет заменить выбранные грани тела/поверхности новыми, которые по форме и положению совпадают с указанной поверхностью.
Новая команда прямого моделирования Заменить грань позволяет заменить выбранные грани тела/поверхности новыми, которые по форме и положению совпадают с указанной поверхностью.
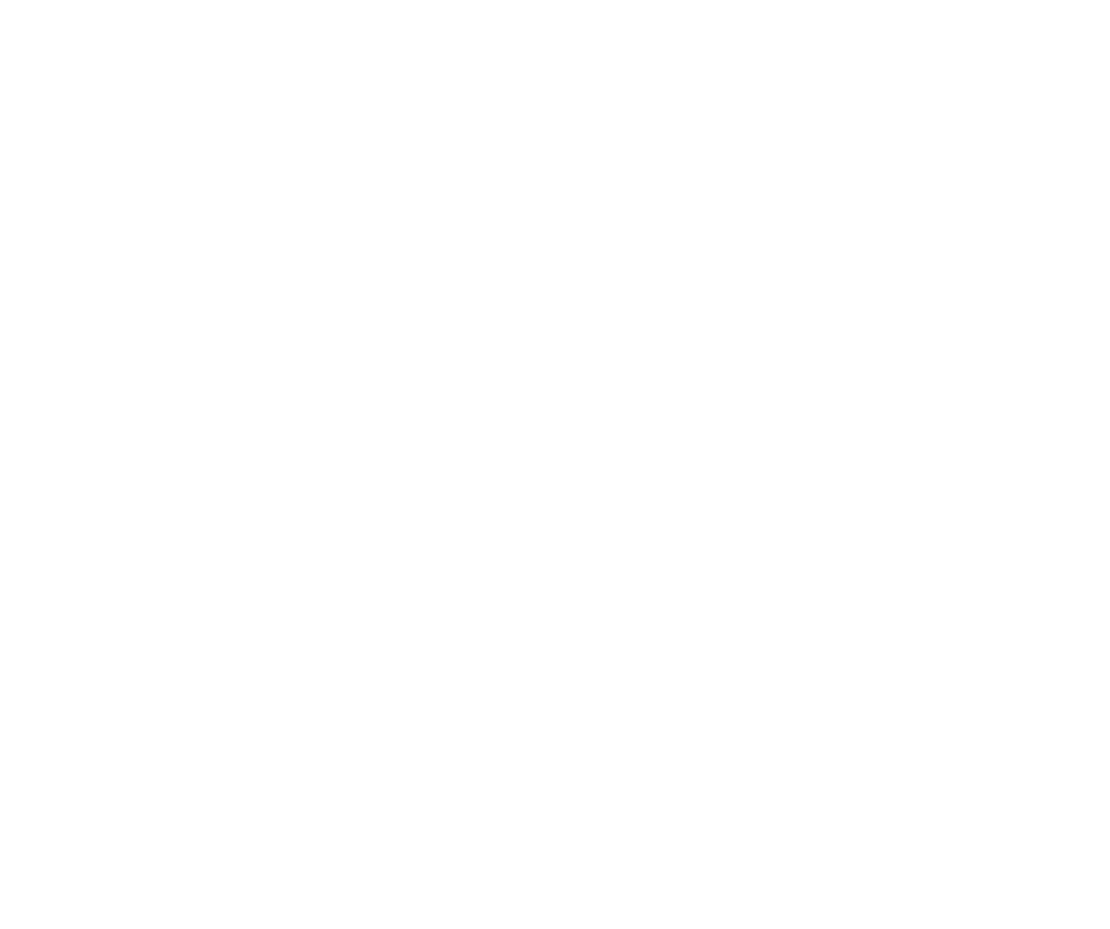
Ход выполнения задания
С помощью команды Замена грани на инструментальной панели Прямое моделирование выполните требуемое изменение модели.
С помощью команды Замена грани на инструментальной панели Прямое моделирование выполните требуемое изменение модели.
Итог тестирования
Полигональные объекты
Команда: Подгонка поверхности
Для оценки функциональности рекомендуем использовать модели, реализованные в КОМПАС-3D и в других САПР. Модели должны быть представлены в виде полигональных объектов.
Доработана команда Подгонка поверхности: теперь в процессе построения поверхности, аппроксимирующей участок полигонального объекта, доступно задание направляющего объекта и корректировка числовых параметров (если они имеются). Например, при создании цилиндрической поверхности можно указать прямую, которой должна быть параллельна ось цилиндра, и ввести значение радиуса цилиндра.
Доработана команда Подгонка поверхности: теперь в процессе построения поверхности, аппроксимирующей участок полигонального объекта, доступно задание направляющего объекта и корректировка числовых параметров (если они имеются). Например, при создании цилиндрической поверхности можно указать прямую, которой должна быть параллельна ось цилиндра, и ввести значение радиуса цилиндра.
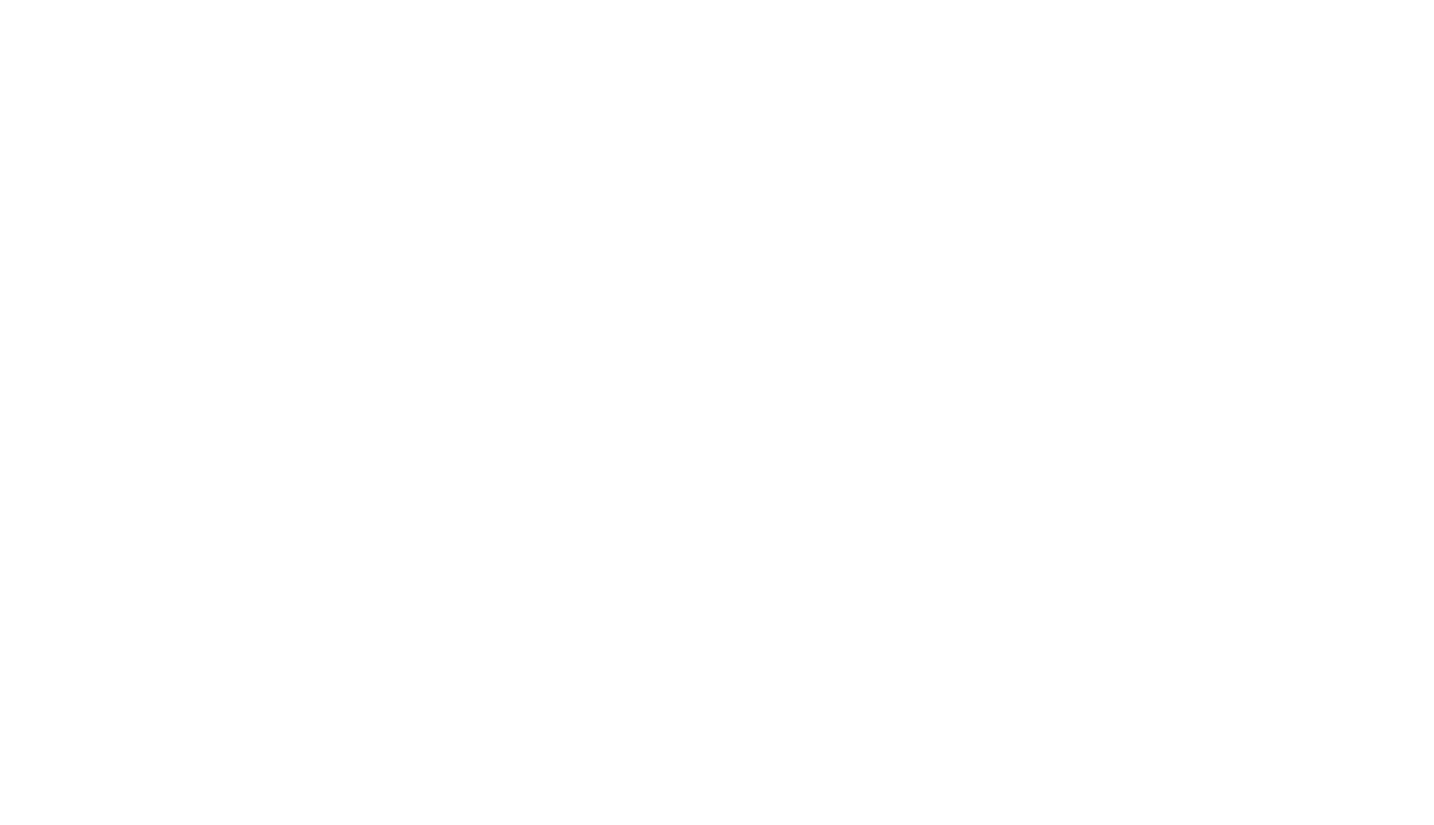
Ход выполнения задания
Запустите команду Подгонка поверхности и в процессе построения поверхности, аппроксимирующей участок полигонального объекта, задайте тип поверхности, направляющий объект и числовые параметры.
Запустите команду Подгонка поверхности и в процессе построения поверхности, аппроксимирующей участок полигонального объекта, задайте тип поверхности, направляющий объект и числовые параметры.
Новая команда: Анализ отклонений
Для оценки функциональности рекомендуем использовать модели, реализованные в КОМПАС-3D и в других САПР. Модели должны быть представлены в виде полигональных объектов.
Добавлена новая команда — Анализ отклонений. Она служит для оценки отклонения полигонального объекта от тела, поверхности или грани. Результат анализа отображается в виде цветовой карты. Также показываются максимальное и минимальное отклонения.
Ход выполнения задания
Постройте тело или поверхности по подготовленной вами полигональной модели. Запустите команду Анализ отклонений и проверьте отклонения построенного вами тела, поверхности или грани от исходной полигональной модели.
Добавлена новая команда — Анализ отклонений. Она служит для оценки отклонения полигонального объекта от тела, поверхности или грани. Результат анализа отображается в виде цветовой карты. Также показываются максимальное и минимальное отклонения.
Ход выполнения задания
Постройте тело или поверхности по подготовленной вами полигональной модели. Запустите команду Анализ отклонений и проверьте отклонения построенного вами тела, поверхности или грани от исходной полигональной модели.
Итог тестирования
Диагностика и анализ
Команда: Взаимное отклонение
Для оценки работы функциональности рекомендуем построить две кривые и две поверхности.
Расширены возможности команды Взаимное отклонение:
Расширены возможности команды Взаимное отклонение:
- Команда выведена из группы измерительных команд (Расстояние и угол, Длина ребра, Площадь) и размещена на панели Диагностика отдельно.
- Добавлена возможность измерения расстояний между точками двух кривых и между точками кривой и поверхности, в связи с чем команда переименована во Взаимное отклонение; использование плоскости как объекта измерения исключено.
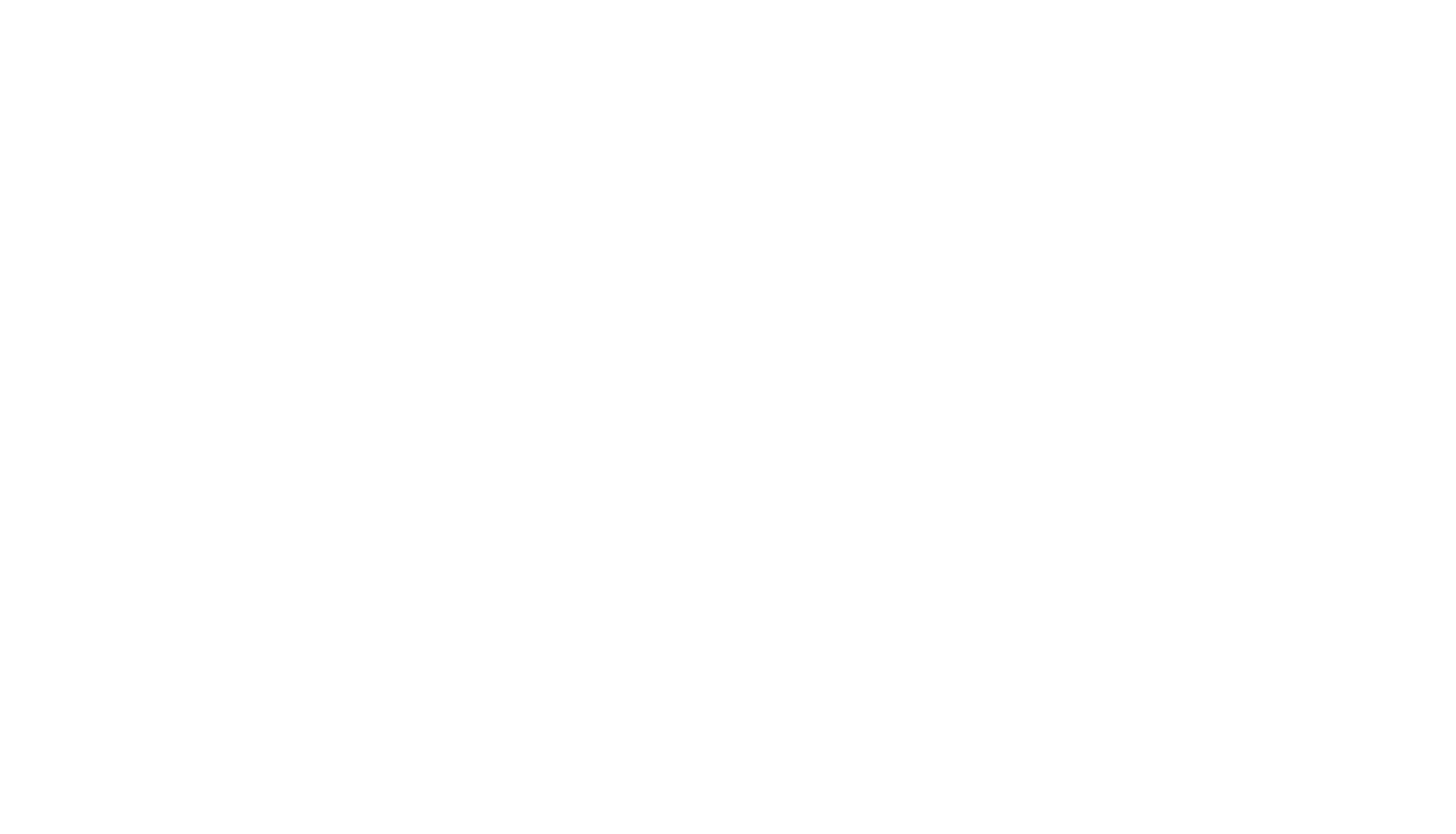
- Результаты измерений отображаются в таблице на Панели параметров и в графической области.
- Добавлено измерение абсолютного минимума.
- Стало доступно сохранение в документе параметров измерения.
- Появилась возможность изменить порядок объектов при расчете.
- Измерения в способе По нормали к объекту теперь производятся по нормали ко второму из указанных объектов, а не к первому.
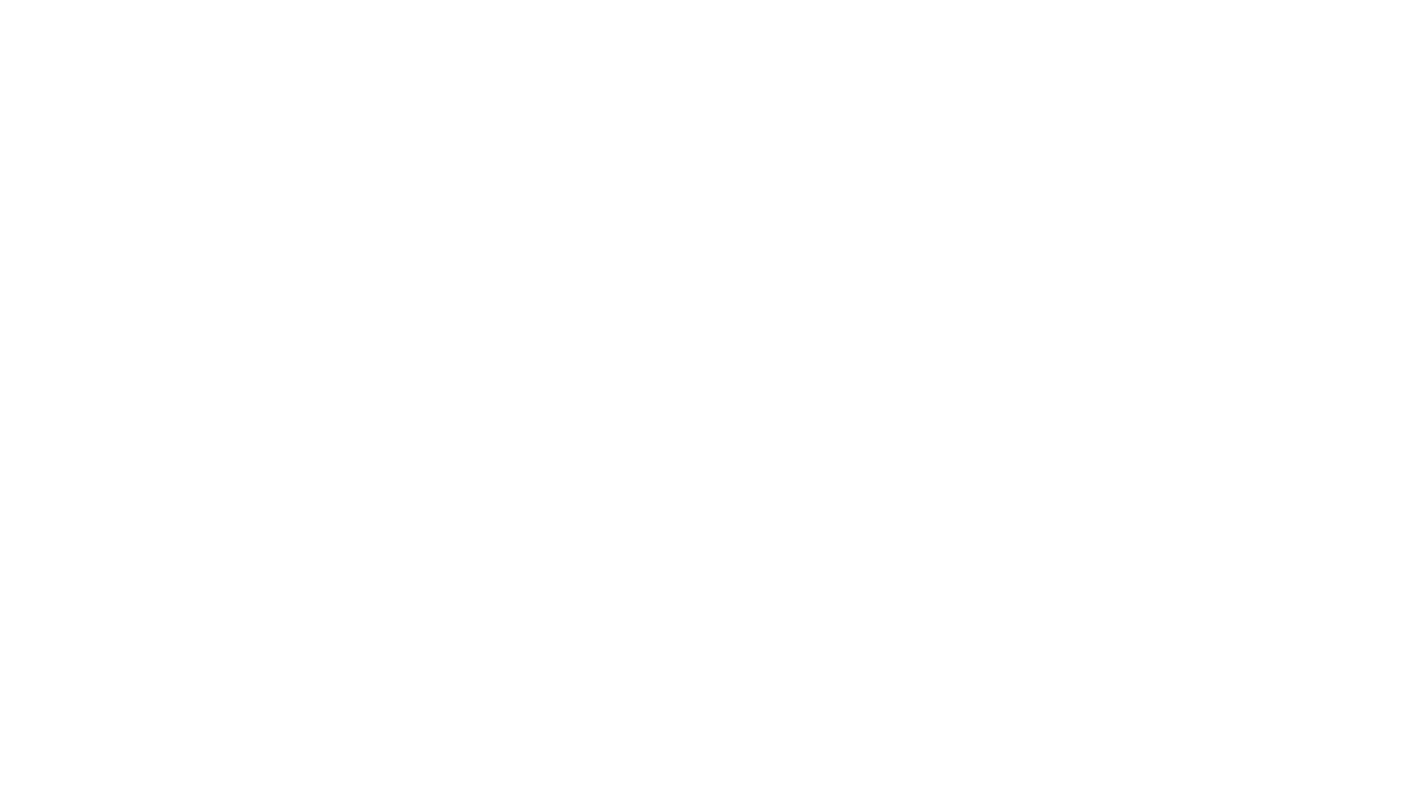
1. Для оценки работы функциональности рекомендуем построить две кривые и две поверхности. Запустите команду Взаимное отклонение и укажите требуемые объекты для измерения расстояния.
2. Не завершая команду, на панели параметров поменяйте порядок объектов при расчете. Проследите, как изменились размеры.
3. Не завершая команду, на панели параметров укажите поочередно полученные размеры и проследите, как они отображаются в графической области. Сохраните результаты измерения, найдите и откройте их в Дереве построения
Команда Расстояние и угол
Для оценки функциональности рекомендуем использовать модели, реализованные в КОМПАС-3D и в других САПР. У модели должны быть цилиндрические грани.
Доработана команда Расстояние и угол:
Доработана команда Расстояние и угол:
- Добавлено отображение в графической области измеренного между объектами угла.
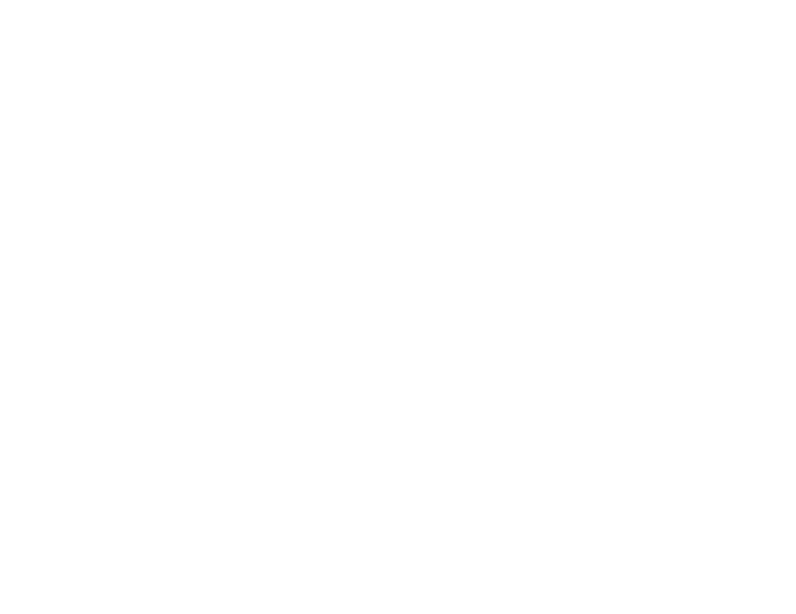
- Теперь результаты измерений показываются в таблице на Панели параметров. Выделенное в таблице измерение отображается в графической области в виде отрезка (или угла) и числового значения.
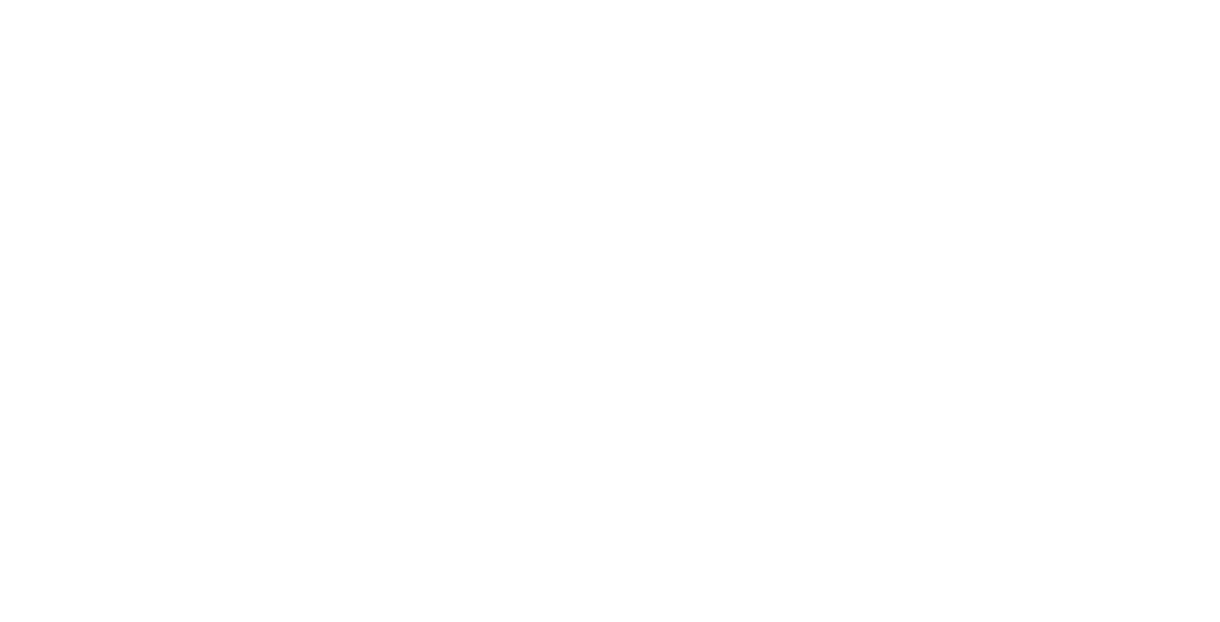
- Улучшена информативность представления результата в случае, когда для измерения задано направление: в графической области, кроме собственно результата измерения, отображаются дополнительные объекты, поясняющие, как этот результат был получен.
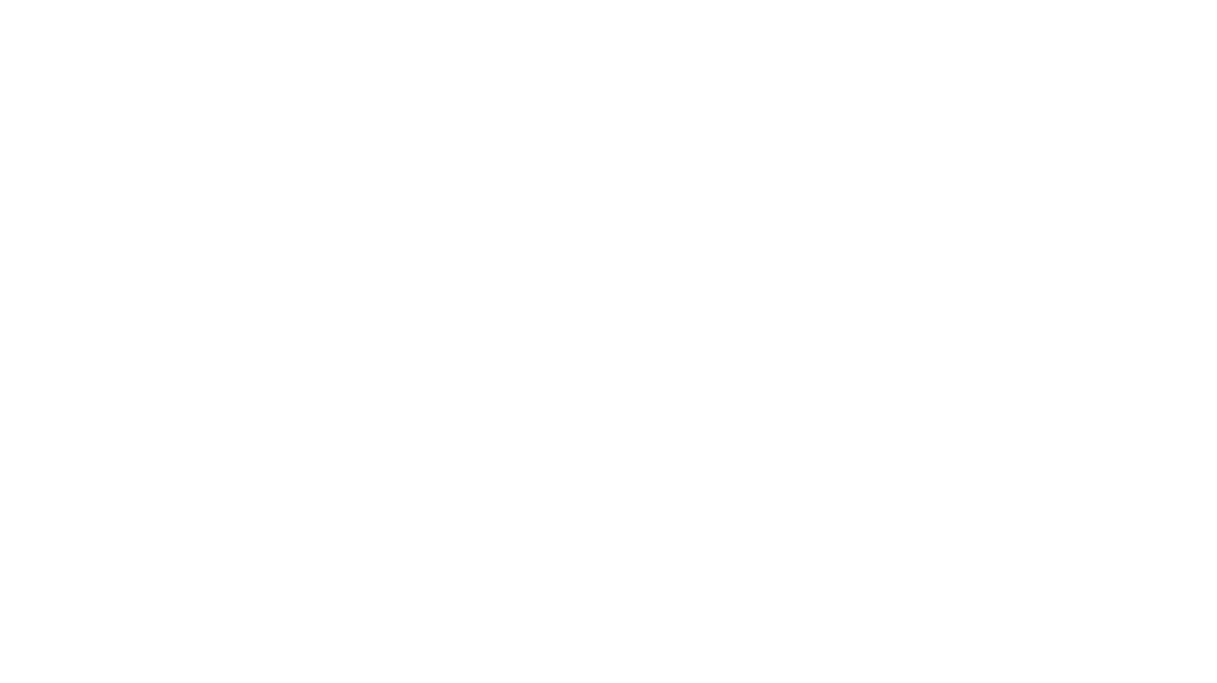
Ход выполнения задания
1. Запустите команду Расстояние и угол и проведите измерения между гранями. Обратите внимание на отображение измерений на панели параметров
2. Не завершая команду, проведите измерение между цилиндрической и плоской гранью. Укажите направляющий объект.
1. Запустите команду Расстояние и угол и проведите измерения между гранями. Обратите внимание на отображение измерений на панели параметров
2. Не завершая команду, проведите измерение между цилиндрической и плоской гранью. Укажите направляющий объект.
Команда информация об объекте: Отображения параметров резьб
Для оценки функциональности рекомендуем использовать модели с резьбой, реализованные в КОМПАС-3D.
В команду Информация об объекте добавлена возможность отображения параметров резьб.
В команду Информация об объекте добавлена возможность отображения параметров резьб.

Ход выполнения задания
Запустите команду Информация об объекте и укажите в теле объекта резьбу.
Запустите команду Информация об объекте и укажите в теле объекта резьбу.
Итог тестирования
Работа со сборками
Команда: Заменить компоненты
Для оценки функциональности рекомендуем использовать модели, реализованные в КОМПАС-3D и в других САПР.
Добавлена новая команда — Заменить компоненты. Она позволяет задать новый файл-источник для одного или нескольких (в том числе различных) компонентов сборки. При указании компонентов, подлежащих замене, можно включить поиск в сборке компонентов с тем же источником, какой имеют уже указанные. Возможна замена с учетом исполнений/вариантов моделей: для этого в новом источнике должны быть исполнения/варианты с теми же номерами, что и в прежнем.
Во время замены одинаковых компонентов можно установить соответствия между исходными и новыми элементами. Благодаря этому после замены не нарушится работа имевшихся в сборке сопряжений, а выполненные в сборке операции не потеряют объекты, на которых они базировались
Ход выполнения задания
Откройте сборку, нажмите на команду Заменить компоненты, расположенную на инструментальной панели Компоненты. Выберите компонент, который нужно заменить. Укажите новый файл-источник для этого компонента.
Добавлена новая команда — Заменить компоненты. Она позволяет задать новый файл-источник для одного или нескольких (в том числе различных) компонентов сборки. При указании компонентов, подлежащих замене, можно включить поиск в сборке компонентов с тем же источником, какой имеют уже указанные. Возможна замена с учетом исполнений/вариантов моделей: для этого в новом источнике должны быть исполнения/варианты с теми же номерами, что и в прежнем.
Во время замены одинаковых компонентов можно установить соответствия между исходными и новыми элементами. Благодаря этому после замены не нарушится работа имевшихся в сборке сопряжений, а выполненные в сборке операции не потеряют объекты, на которых они базировались
Ход выполнения задания
Откройте сборку, нажмите на команду Заменить компоненты, расположенную на инструментальной панели Компоненты. Выберите компонент, который нужно заменить. Укажите новый файл-источник для этого компонента.
Использование эскизов компонентов в сборках
Для оценки функциональности рекомендуем использовать модели, реализованные в КОМПАС-3D и в других САПР.
При выполнении операций в сборке стало доступно использование эскизов, принадлежащих компонентам, а при контекстом редактировании компонентов — эскизов, принадлежащих сборке или другим компонентам. Работа с такими «внешними» эскизами имеет некоторые ограничения: невозможно изменить размеры эскиза и запустить его редактирование внутри процесса, где задействован этот эскиз, также нельзя использовать отдельные области эскиза (можно только весь эскиз целиком).
Ранее эскиз операции должен был обязательно принадлежать той же модели, в которой выполняется эта операция.
Ход выполнения задания
Выполните формоизменяющую операцию в сборке, используя эскизы, принадлежащие компонентам. Также попробуйте отредактировать компонент с использованием эскизов, принадлежащих сборке или другим компонентам.
При выполнении операций в сборке стало доступно использование эскизов, принадлежащих компонентам, а при контекстом редактировании компонентов — эскизов, принадлежащих сборке или другим компонентам. Работа с такими «внешними» эскизами имеет некоторые ограничения: невозможно изменить размеры эскиза и запустить его редактирование внутри процесса, где задействован этот эскиз, также нельзя использовать отдельные области эскиза (можно только весь эскиз целиком).
Ранее эскиз операции должен был обязательно принадлежать той же модели, в которой выполняется эта операция.
Ход выполнения задания
Выполните формоизменяющую операцию в сборке, используя эскизы, принадлежащие компонентам. Также попробуйте отредактировать компонент с использованием эскизов, принадлежащих сборке или другим компонентам.
Команда: Выбор ближайшего
Для оценки функциональности рекомендуем использовать модели с резьбой, реализованные в КОМПАС-3D.
В команде Выбор ближайшего можно включить режим, при котором она будет работать только с компонентами верхнего уровня, т.е. вставленными непосредственно в текущую сборку. В этом режиме выделяются не отдельные детали, для которых выполняются заданные в команде условия, а целиком компоненты верхнего уровня, куда эти детали входят.
Ход выполнения задания
Запустите команду Выбор ближайшего и выделите интересующие вас компоненты.
В команде Выбор ближайшего можно включить режим, при котором она будет работать только с компонентами верхнего уровня, т.е. вставленными непосредственно в текущую сборку. В этом режиме выделяются не отдельные детали, для которых выполняются заданные в команде условия, а целиком компоненты верхнего уровня, куда эти детали входят.
Ход выполнения задания
Запустите команду Выбор ближайшего и выделите интересующие вас компоненты.
Итог тестирования
Ассоциативные связи
Команда: Заменить компоненты
Для оценки функциональности рекомендуем использовать модели, реализованные в КОМПАС-3D и в других САПР. Модели должны содержать операции Копирования.
Новые возможности при использовании операции копирования объектов:
Ход выполнения задания
1. Откройте модель и возьмите на редактирование операцию Копирование. Отчистите на панели параметров поле Объекты. Выберите новый файл-источник. Выберите Тело в дополнительном окне (для удобства, можно включить дерево в дополнительном окне и выбрать тело из него). Для начала установки соответствия между геометрическими примитивами нужно нажать кнопку «Создать с соответствием» в секции Параметры создания. Установите соответствия геометрическим примитивам (всем граням и ребрам): используйте основное окно документа для указания объектов нового результата, а дополнительное окно — для указания объектов предыдущего результата. Для проверки результата в процессе указания можно переключиться в режим «Просмотр результата» (переключатель над таблицей) и убедиться, что в дереве нет ошибок, и все операции корректно выполнились на новом теле.
Новые возможности при использовании операции копирования объектов:
- Во время редактирования ранее выполненной в модели операции копирования объектов появилась возможность установки соответствий между элементами исходного и нового результатов операции. Исходный результат — это набор объектов, который был в модели на момент начала редактирования, а новый — который появляется в результате редактирования. Благодаря установке соответствий другие объекты модели, базировавшиеся на исходном результате, не теряют свои опорные объекты.
В процессе установки соответствий можно просматривать текущий результат, т.е. перестраивать модель с учетом уже заданных соответствий. Это позволяет визуально контролировать изменение модели, а также получать информацию об остающихся в ней ошибках.
Замечание. Возможность установки соответствий доступна также при редактировании операций выдавливания, вращения, по траектории, по сечениям. - Удаление/исключение из расчета объектов-источников операции копирования не приводит к удалению/исключению самой операции. Вместо этого операция копирования отмечается в Дереве как ошибочная. Результат копирования по-прежнему остается в модели и доступен для использования зависимыми объектами. Ранее удаление/исключение из расчета источников копирования влекло за собой удаление/исключение операции копирования.
- При копировании кривых, осей, поверхностей и плоскостей появилась возможность задать получаемой копии обратное по сравнению с оригиналом направление (в случае поверхности/плоскости — направление нормали).
- Стало доступно копирование целиком таких объектов, как контрольные/присоединительные точки и эскизы. В результате копия представляет собой объект того же типа, который можно использовать соответствующим образом. Например, если скопировать одну или несколько кривых эскиза, то копии будут являться кривыми, а если скопировать эскиз целиком, то копия будет эскизом.
Ход выполнения задания
1. Откройте модель и возьмите на редактирование операцию Копирование. Отчистите на панели параметров поле Объекты. Выберите новый файл-источник. Выберите Тело в дополнительном окне (для удобства, можно включить дерево в дополнительном окне и выбрать тело из него). Для начала установки соответствия между геометрическими примитивами нужно нажать кнопку «Создать с соответствием» в секции Параметры создания. Установите соответствия геометрическим примитивам (всем граням и ребрам): используйте основное окно документа для указания объектов нового результата, а дополнительное окно — для указания объектов предыдущего результата. Для проверки результата в процессе указания можно переключиться в режим «Просмотр результата» (переключатель над таблицей) и убедиться, что в дереве нет ошибок, и все операции корректно выполнились на новом теле.
2. Откройте модель, где используется операция Копирование. Откройте файл-источник, откуда были скопированы объекты. Исключите из расчета некоторые операции, которые были ранее скопированы. Вернитесь в исходную модель и удостоверьтесь, что операции не удалились.
3. Откройте модель, куда нужно скопировать объекты. Запустите команду Копировать объекты, выберите файл-источник и укажите в нем эскизы и присоединительные точки. Завершите команду.
Итог тестирования
Семейства моделей
Команда: Семейство моделей
Реализована возможность автоматического создания новых моделей на основе модели-шаблона путем изменения значений, заданных в шаблоне переменных и свойств - «семейства моделей». Наборы значений могут извлекаться из таблиц *.ods или *.xlsx.
Ход выполнения задания
Ход выполнения задания
- Создайте модель детали, содержащую переменные и свойства. Данная модель будет использоваться в качестве шаблона семейства.
- Создайте файл электронной таблицы (*.ods или *.xlsx). В таблице создайте колонки с названиями, такими же как свойства и переменные у созданной модели, которыми необходимо управлять.
Таблица должна содержать колонки с такими же именами, как у переменных и свойств открытой модели, которыми мы хотим управлять. Учитывается регистр и раскладка. Также таблица должна обязательно содержать колонку Имя файла. Имена файлов формируются только по данным из внешней таблицы. - В открытой модели запустите процесс «Семейство моделей» Управление → Семейство моделей
- Подключите ранее созданную таблицу.
Система позволяет выполнить проверку таблицы исходных данных - Выберите каталог семейства, в котором будут размещаться сгенерированные файлы.
- Выберите несколько строк в списке и нажмите на кнопку «Генерировать». В указанном каталоге семейства будут созданы файлы моделей.
- Нажмите кнопку «Создать объект» и сохраните модель. Теперь в файле модели сохранена связь с таблицей.
Итог тестирования
Слои 3D
Размещение компонентов на слоях-источниках
Для компонента стала доступна настройка размещения его объектов на слоях сборки: либо компонент целиком (т.е. все его объекты независимо от уровня) располагается на одном слое, либо объекты компонента располагаются на тех же слоях, что и в своих файлах-источниках. При этом, если в сборке нет соответствующих слоев, они автоматически создаются. Размещение на слоях-источниках может быть полезно для управления видимостью объектов или их цветом с помощью соответствующих параметров слоя, которому они принадлежат.
Ход выполнения задания
Ход выполнения задания
- Создайте новый документ Сборка.
- Включите дерево слоев. В нем доступен только один слой — Системный слой (0).
- Добавьте в сборку компонент из файла, содержащий слои.
- На Панели параметров для детали изменим способ размещения на слоях. Для этого выберите в разделе Отображение вариант «На слоях-источниках». Нажмите кнопку Создать объект.
- Перейдите в Дерево слоев, убедитесь, что появились слои добавленного компонента.
Дерево слоев
Для оценки функциональности рекомендуем использовать модели, реализованные в КОМПАС-3D. Модели должны содержать слои.
Реализовано Дерево слоев. Для его отображения служит кнопка Слои на Панели дерева. В Дереве слоев доступна вся функциональность работы со слоями модели, предоставлявшаяся ранее в Менеджере документа. В эскизе Дерево слоев отображает слои этого эскиза и позволяет работать с ними.
— Появилось свойство слоя Активность, имеющее два значения: активный и фоновый. Особенностью фонового слоя является то, что лежащие на нем объекты недоступны для выбора в окне модели. Исключение составляют операции измерений и диагностики. С объектами на активных слоях можно работать обычным образом.
— Стало доступно отключение показа в списке пустых слоев.
— Номер слоя теперь может быть изменен пользователем.
Ход выполнения задания
1. Откройте модель, содержащую слои, и на Панели параметров нажмите кнопку Слои для перехода к Дереву слоев.
2. Сделайте другой слой активным.
3. Выключите пустые слои.
4. Измените номер слоя.
- Усовершенствована работа со слоями:
Реализовано Дерево слоев. Для его отображения служит кнопка Слои на Панели дерева. В Дереве слоев доступна вся функциональность работы со слоями модели, предоставлявшаяся ранее в Менеджере документа. В эскизе Дерево слоев отображает слои этого эскиза и позволяет работать с ними.
- Добавлены новые возможности:
— Появилось свойство слоя Активность, имеющее два значения: активный и фоновый. Особенностью фонового слоя является то, что лежащие на нем объекты недоступны для выбора в окне модели. Исключение составляют операции измерений и диагностики. С объектами на активных слоях можно работать обычным образом.
— Стало доступно отключение показа в списке пустых слоев.
— Номер слоя теперь может быть изменен пользователем.
Ход выполнения задания
1. Откройте модель, содержащую слои, и на Панели параметров нажмите кнопку Слои для перехода к Дереву слоев.
2. Сделайте другой слой активным.
3. Выключите пустые слои.
4. Измените номер слоя.
Итог тестирования
Работа со свойствами
Панель состава изделия
- Появилась возможность передачи значений свойств Обозначение, Наименование и Примечание из изделия в его составные части. Для этого нужно вызвать команду Передать в источник из контекстного меню отдельной ячейки или заголовка столбца на Панели состава изделия. Команда присутствует в меню, если свойство в ячейке (или ячейках столбца) не имеет связи с источником.
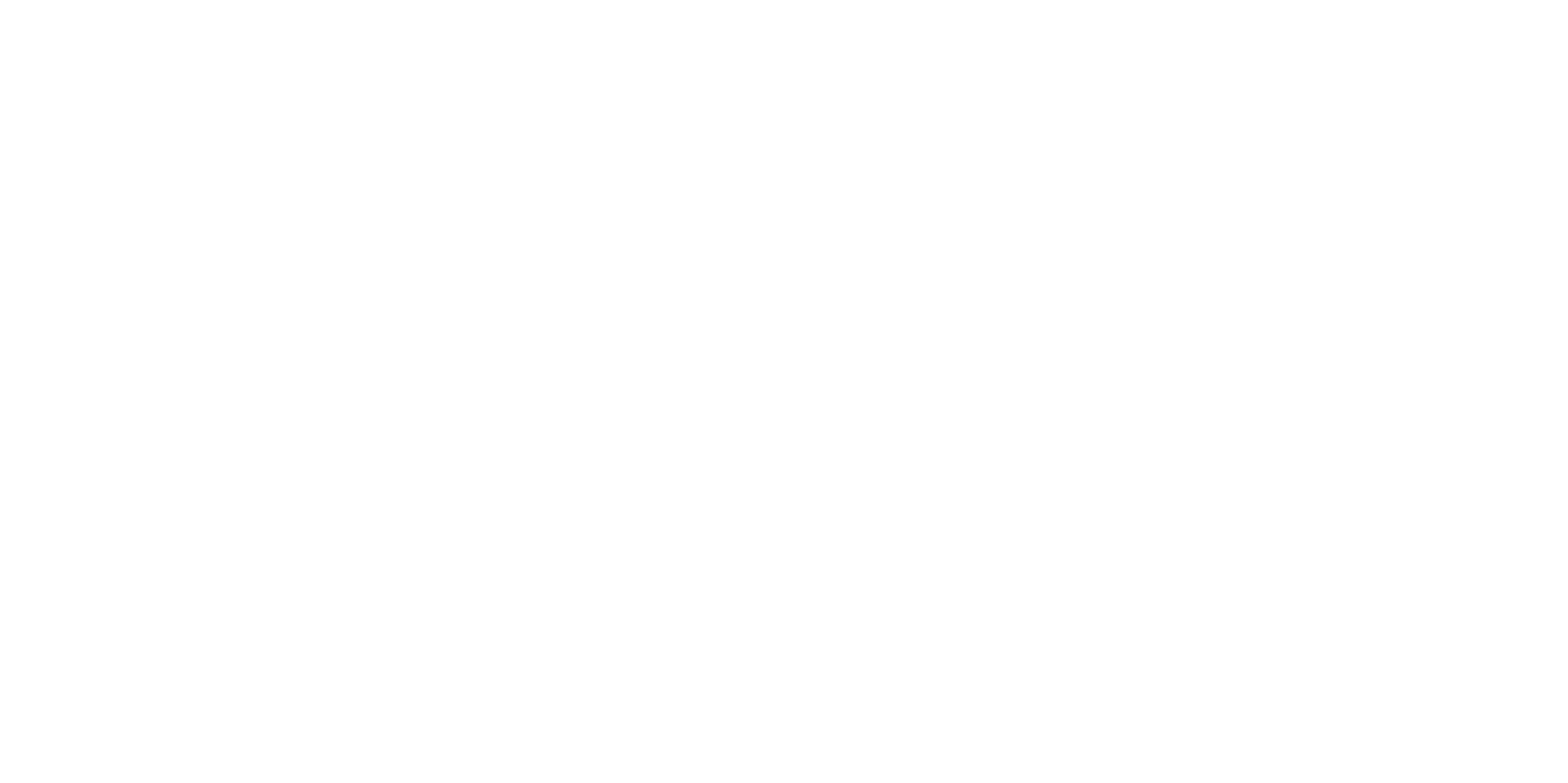
- Добавлена возможность простановки номера позиций в сборочной модели. Для формирования/обновления номеров позиций служит кнопка Расставить позиции на Панели состава изделия.
- Если к изделию или составной части подключается спецификация (файл *.spw), то формат этого документа (обычно А4) автоматически передается в изделие/составную часть.
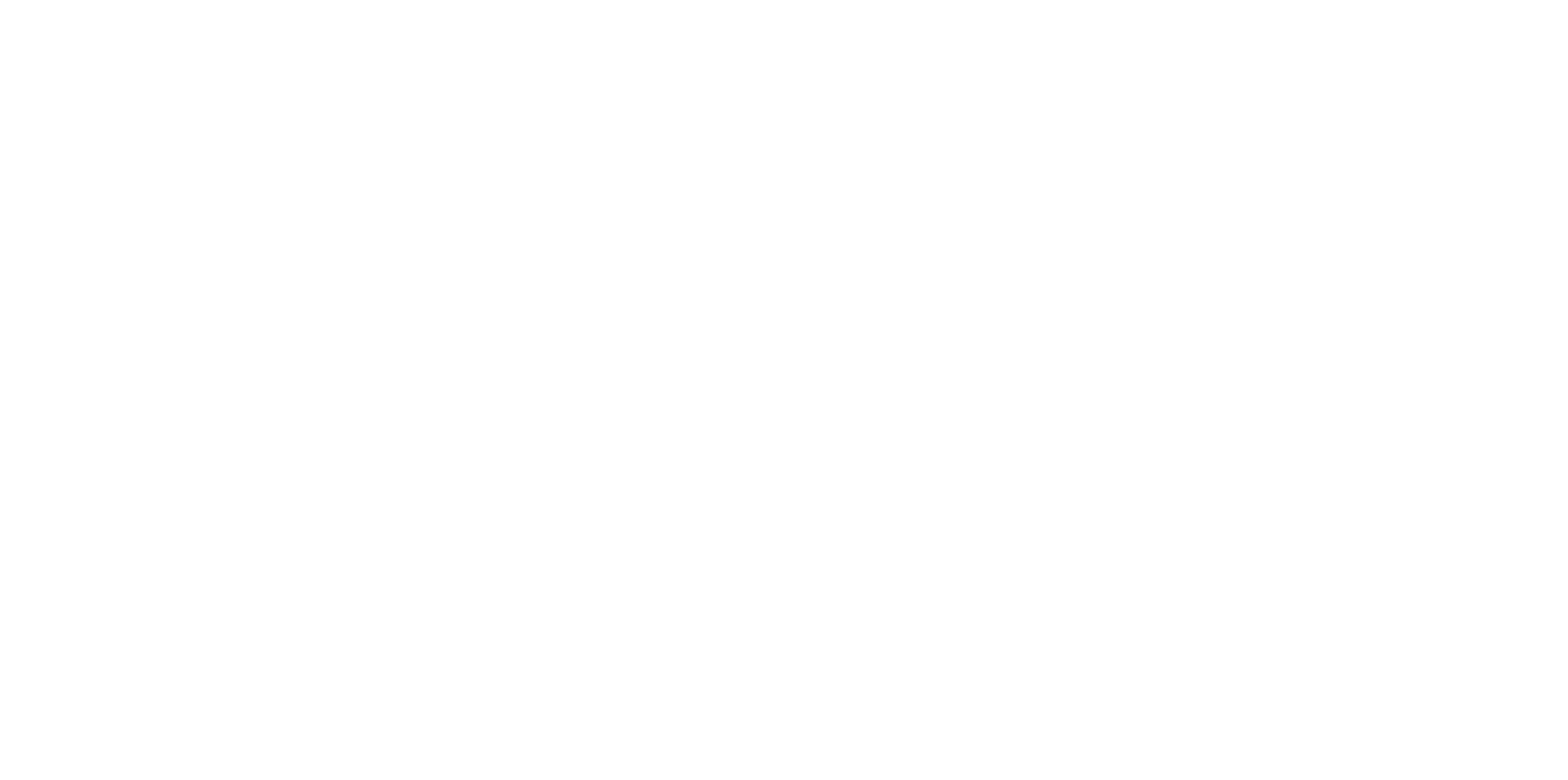
- Улучшена компоновка окна КОМПАС-3D при размещении Панели состава изделия способом Снизу на всю ширину: Панель больше не закрывает нижнюю часть окна, где отображаются элемент управления ориентацией модели (слева) и всплывающие сообщения (справа). Теперь эти элементы интерфейса показываются над Панелью состава изделия.
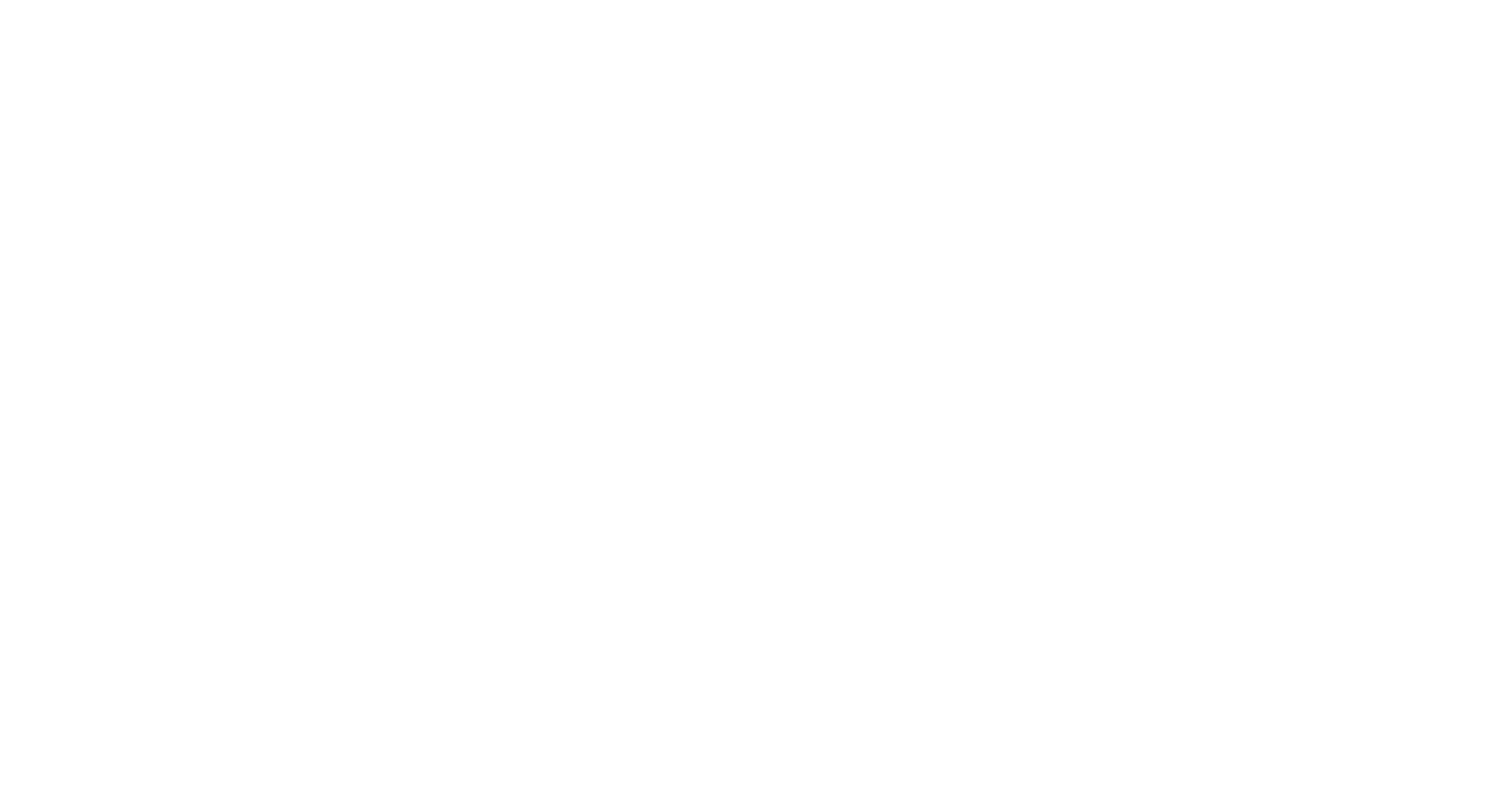
- Добавлено новое системное свойство Имя изделия. Оно предназначено для ввода названия изделия и используется, если свойство Наименование должно, кроме этого названия, содержать что-либо еще.
- Значение свойства Наименование теперь может включать ссылку и простой текст или несколько ссылок (ранее — либо простой текст, либо одну ссылку).
- Значением свойства объекта теперь может быть ссылка на другое свойство этого же объекта.
Панель состава изделия при работе с графическими документами
Для оценки функциональности рекомендуем использовать модели, реализованные в КОМПАС-3D и в других САПР.
Панель состава изделия стала доступна при работе с графическими документами (чертежами и фрагментами). Она позволяет:
Панель состава изделия стала доступна при работе с графическими документами (чертежами и фрагментами). Она позволяет:
- Просматривать и редактировать свойства самого документа, а также свойства макроэлементов, вставок фрагментов и видов;
- Создавать новые составные части;
- Просматривать свойства спроецированной в чертеж модели.
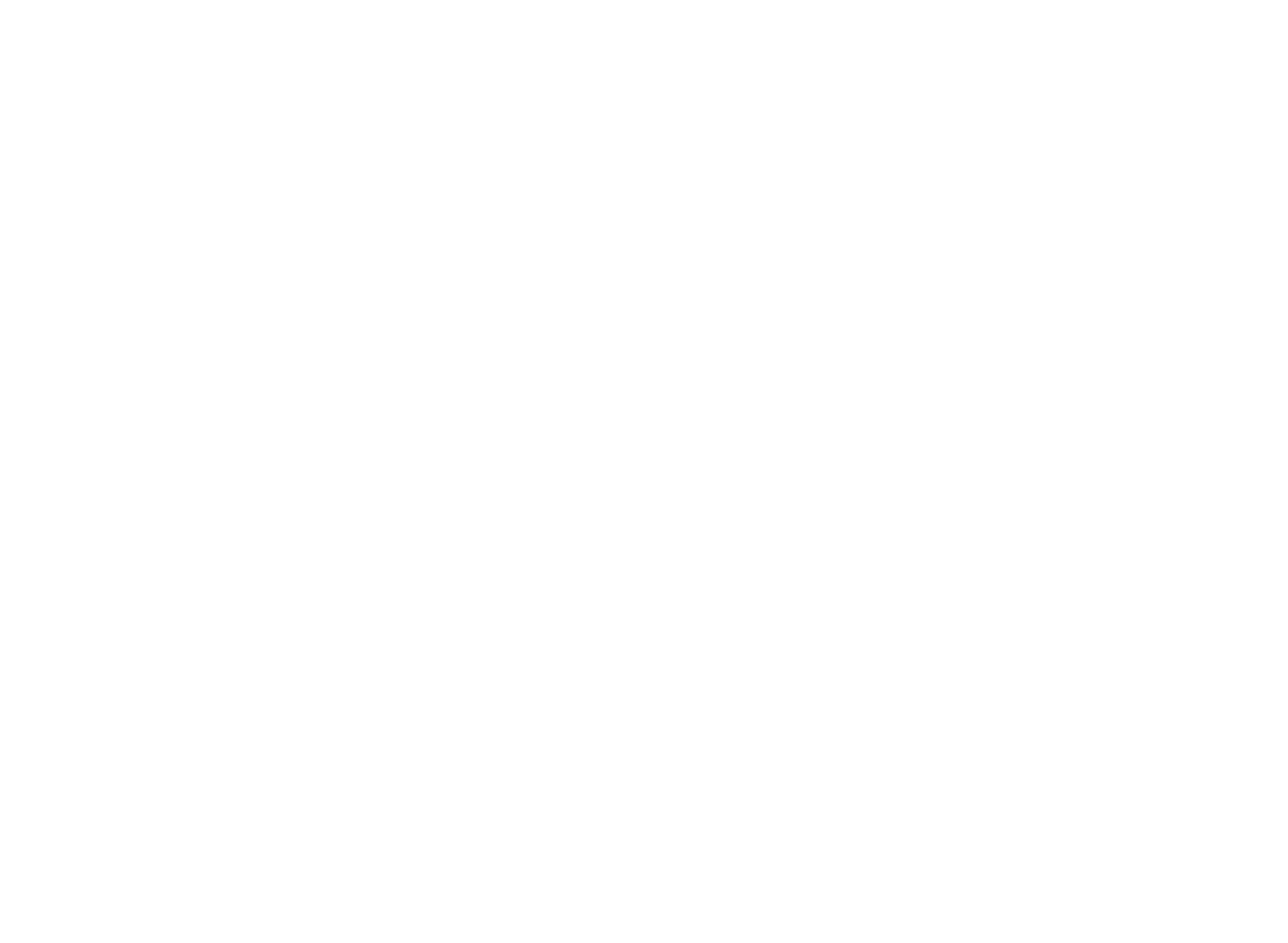
Итог тестирования
КОМПАС-График
Команда Паз
Паз — строит фигуру из двух параллельных отрезков одинаковой длины, сопряженных дугами с радиусом, равным половине расстояния между отрезками.
Ход выполнения задания
С помощью команды Паз на инструментальной панели Геометрия на чертеже или эскизе модели выполните построение паза.
Ход выполнения задания
С помощью команды Паз на инструментальной панели Геометрия на чертеже или эскизе модели выполните построение паза.
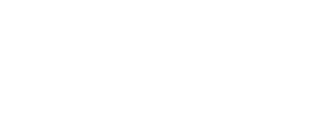
Команда Дуговой паз
Дуговой паз — строит фигуру из двух концентрических (больших) дуг, сопряженных малыми дугами с радиусом, равным половине расстояния между большими дугами.
Ход выполнения задания
С помощью команды Дуговой паз на инструментальной панели Геометрия на чертеже или эскизе модели выполните построение дугового паза.
Ход выполнения задания
С помощью команды Дуговой паз на инструментальной панели Геометрия на чертеже или эскизе модели выполните построение дугового паза.
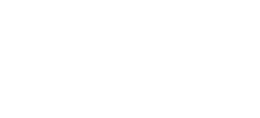
Работа с параметризованным изображением
«Поведение» параметризованного изображения после его редактирования теперь сохраняется в значительно большей степени. Например, результат разбиения отрезка — новые отрезки, связанные друг с другом ограничениями Коллинеарность и Совпадение точек (ранее получались отрезки без ограничений); результат усечения двумя точками окружности с ассоциированным диаметральным размером — дуга с ассоциированным диаметральным размером (ранее размер удалялся) и т.д.
Ход выполнения задания
На чертеже или в эскизе модели постройте отрезок, дугу и отрезок, пересекающий окружность, с помощью команд на инструментальной панели Геометрия. С помощью группы команд Усечь кривую выполните усечение созданных вами объектов.
Ход выполнения задания
На чертеже или в эскизе модели постройте отрезок, дугу и отрезок, пересекающий окружность, с помощью команд на инструментальной панели Геометрия. С помощью группы команд Усечь кривую выполните усечение созданных вами объектов.
Итог тестирования
Спецификация
Появились новые возможности работы со спецификациями:
1. Появилась возможность одновременного отключения/включения группировки для всех имеющихся в спецификации объектов. Для этого служат команды Разгруппировать все и Сгруппировать все из меню Управление — Группировка. После вызова команды Разгруппировать все у всех объектов отключается опция Группировать, в результате чего все имевшиеся в спецификации объекты-«двойники» перестают объединяться и отображаются каждый на своей строке. Команда Сгруппировать все выполняет обратное действие.
1. Появилась возможность одновременного отключения/включения группировки для всех имеющихся в спецификации объектов. Для этого служат команды Разгруппировать все и Сгруппировать все из меню Управление — Группировка. После вызова команды Разгруппировать все у всех объектов отключается опция Группировать, в результате чего все имевшиеся в спецификации объекты-«двойники» перестают объединяться и отображаются каждый на своей строке. Команда Сгруппировать все выполняет обратное действие.
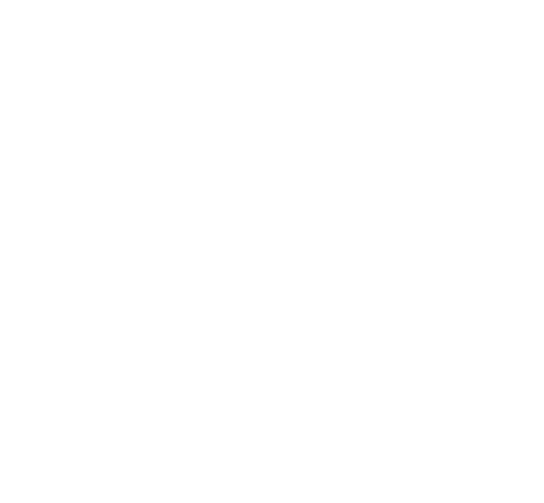
2. Если к объекту спецификации подключается документ-спецификация (файл *.spw), то формат этого документа (обычно А4) автоматически передается в объект спецификации. Передача формата из другого подключенного документа, если она была включена, отключается, кроме случая, когда объект получает формат из другой спецификации, подключенной ранее.
3. Переработано управление номерами исполнений изделия в спецификации: в настройки текущей спецификации добавлен раздел для управления номерами новых исполнений, аналогичный тому, какой используется при настройке сборки. Кроме того, в настройки спецификации добавлено управление получением номеров исполнений изделия из подключенного документа, а возможность добавления нулей к номерам исключена (добавление нулей включается теперь при настройке текущей спецификации).
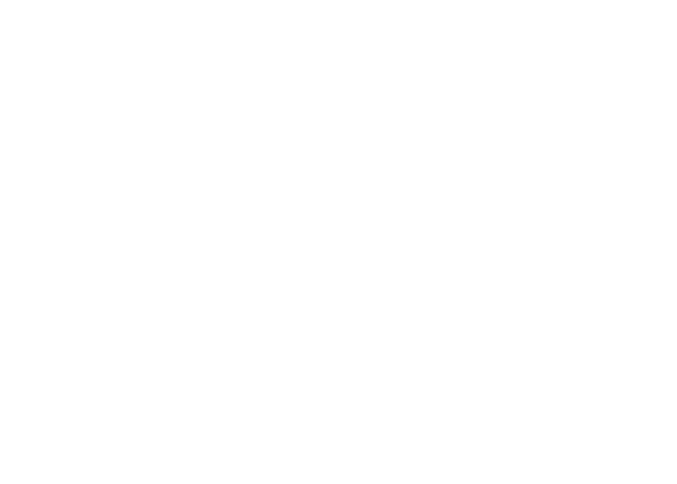
4. Переработаны диалоги настройки стиля спецификации и настройки текущей спецификации. В диалоге настройки спецификации стала доступна смена стиля текущей спецификации. Ранее выбор стиля был возможен в Дереве и в диалоге настройки параметров документа.
5. Переработан диалог управления описаниями спецификаций, в результате чего он стал более информативным и удобным.
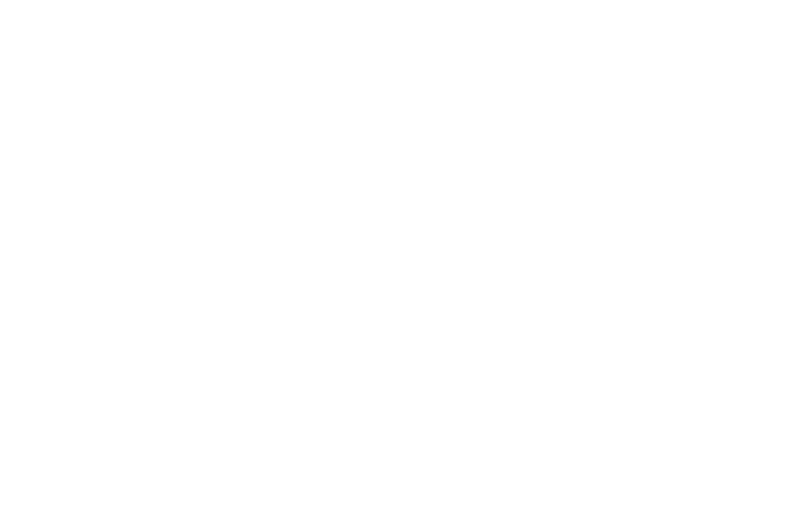
Итог тестирования
Отзыв о бета-версии КОМПАС-3D v23 и программе тестирования